
足し算、引き算、掛け算、割り算/集計表を作る
色のついた、「割引後の単価」「売上高」「合計売上額に占める各商品売上の割合」「合計売上高」欄に数式を入力して表を完成させましょう。
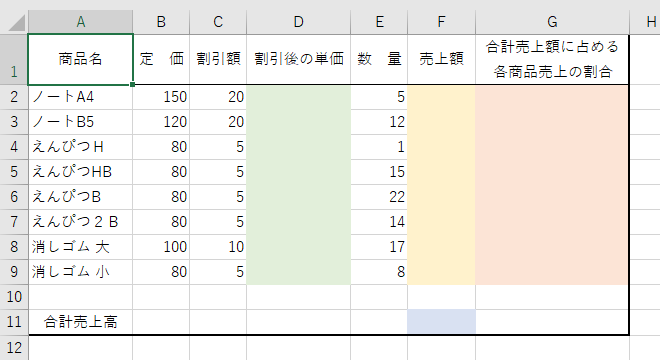
引き算
セルD2に引き算の数式をセル参照を使って入力します。詳しくは、前編の「引き算」の項目をご覧ください。
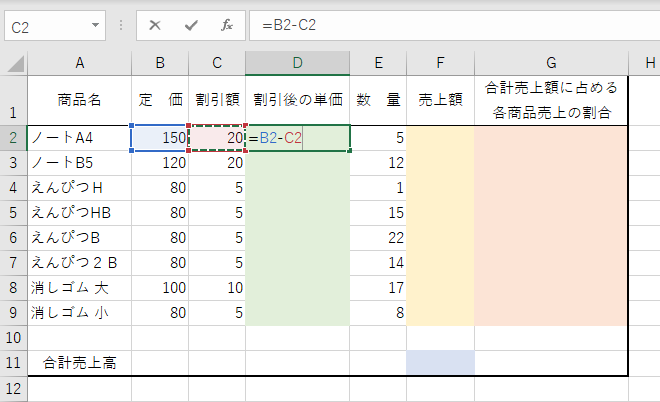
数式をコピー ポインターの形 重要!
セルD2を選択しているとき、下図のようにセル枠右下に小さな■が表示されています。
これを「フィルハンドル」といいますが、このフィルハンドルにマウスのポインターを合わせると(まだクリックはしない)、ポインターの形が「╋」に変わります。
ポインターが「╋」に変わったのを確認したら、マウス左ボタンを押したままセルD9までドラッとき、下図のようにセル枠右下に小さな■が表示されています。これを「フィルハンドル」といいますが、このフィルハンドルにマウスのポインターを合わせると(まだクリックはしない)、ポインターの形が「╋」に変わります。ポインターが「╋」に変わったのを確認したら、マウス左ボタンを押したままセルD9までドラッグします。
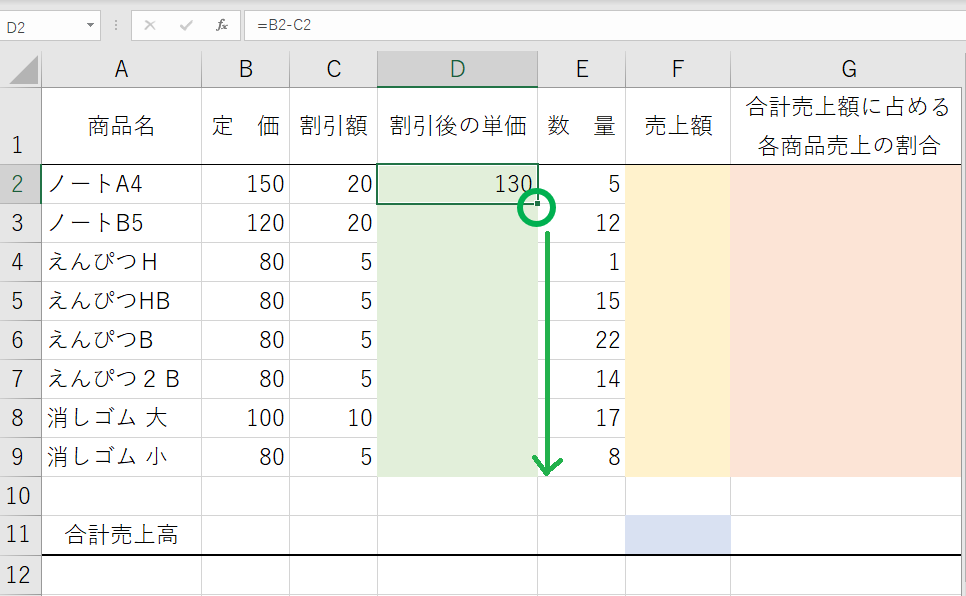
マウス左ボタンを離すと、計算結果が表示されます。
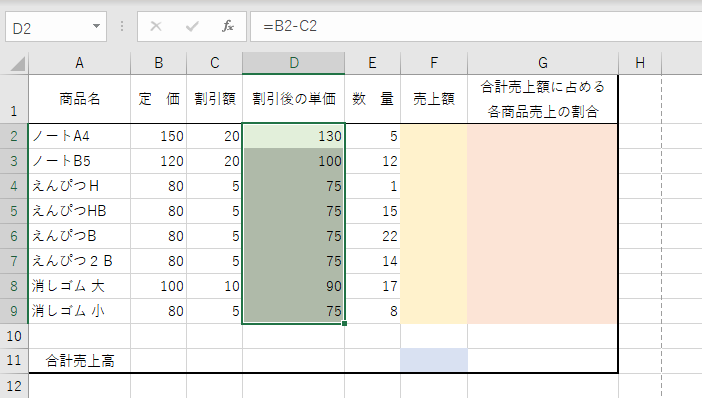
掛け算
セルF2に掛け算の数式をセル参照を使って入力します。詳しくは、前編の「掛け算」の項目をご覧ください。
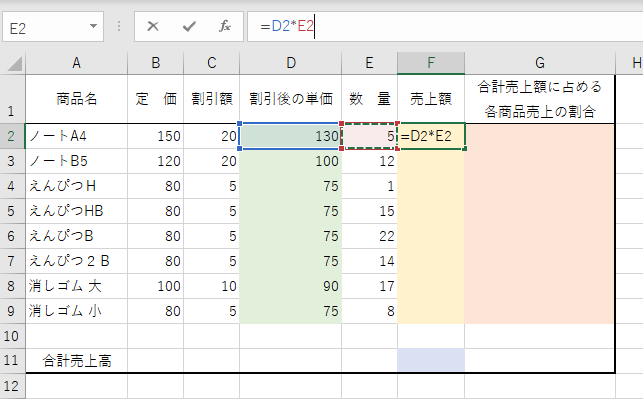
セルF2をセルF9までコピーしてください。
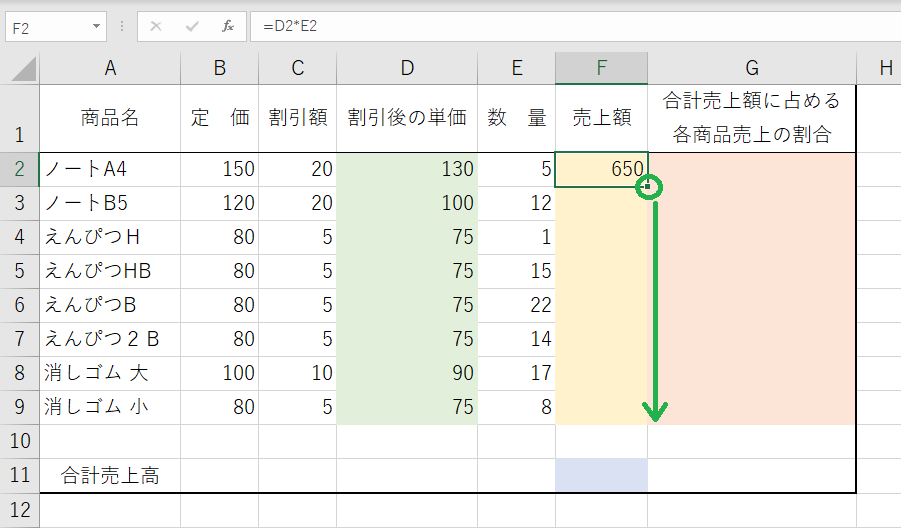
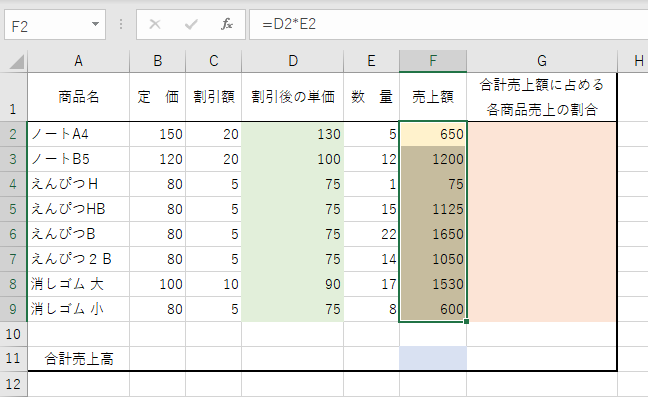
足し算|SUM関数を使ってみよう
足し算は、前編では演算子(+)を作って計算式を作りましたが、ここでは便利な「SUM関数」を使ってみましょう。
<SUM関数の書式>
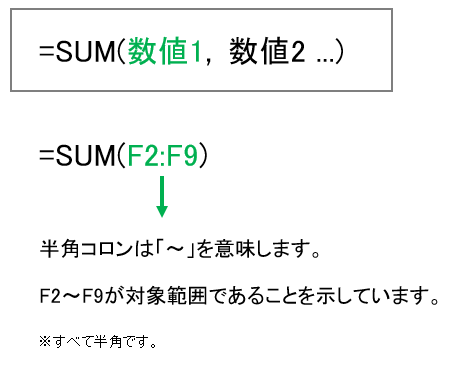
① 合計を表示させたいセルF11をクリック
② リボンの上のタブから「ホーム」を選択
③ オートSUMボタン「Σ」をクリック
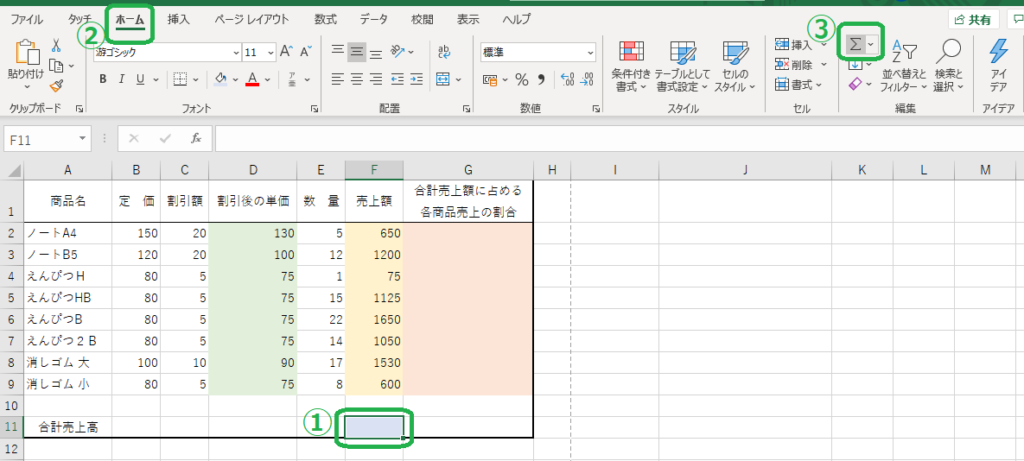
自動的に計算範囲が表示されますので、必要に応じて、対象範囲をドラッグして選択しなおします。
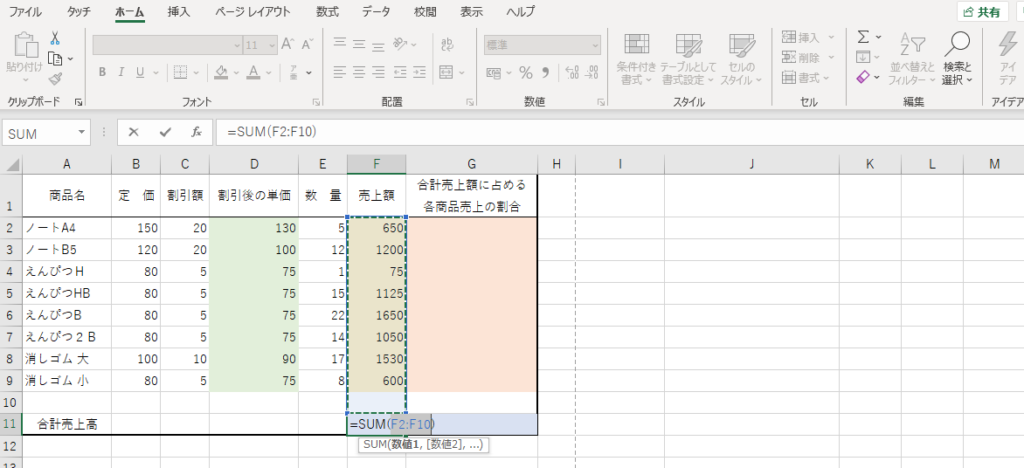
F2~F10が対象範囲となっていますが、ここでは、F2~F9をドラッグして選択しなおしておきます。
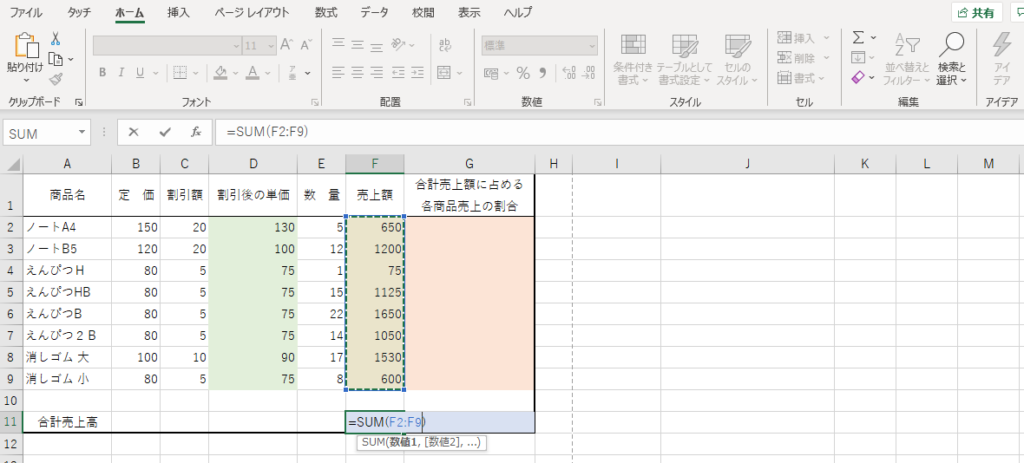
数値にカンマを付けよう
① カンマを付けたいセルF2~F11を選択
② リボンから「ホーム」を選択
③ 「,」(カンマ)をクリック
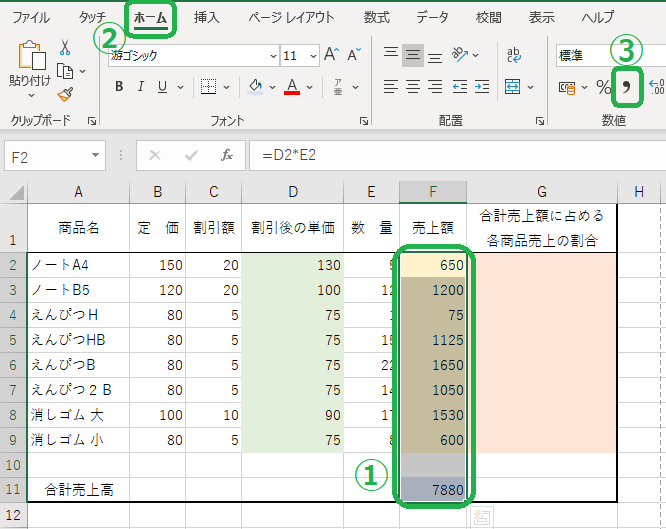
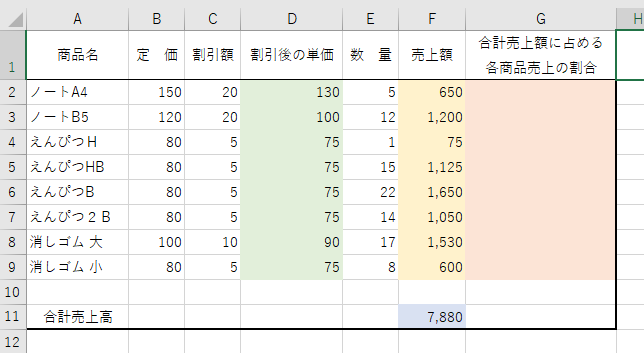
割り算
セル参照を使って割り算の数式を作る方法は、前編の「割り算」の項目をご覧ください。
相対参照と絶対参照
【相対参照】
上の表では、「引き算」や「掛け算」の数式を一番上の行だけに作って、それをドラッグしてコピーしましたね?
そのとき、行列番号は自動的に変化する仕組みになっています。
つまり、
=B2-C2
=B3-C3
=B4-C4
=B5-C5
=B6-C6
=B7-C7
=B8-C8
=B9-C9
といったように。
これが「相対参照」です。
【絶対参照】
一方、コピーしたときに、セルの行列番号が変化すると困る場合があります。
このような時には「絶対参照」を使います。
では、どのようなときに絶対参照が必要となるのでしょうか。
さて、下表では、G列(オレンジ色)に「合計売上額に占める各商品の売上額の割合」を計算したいと思います。
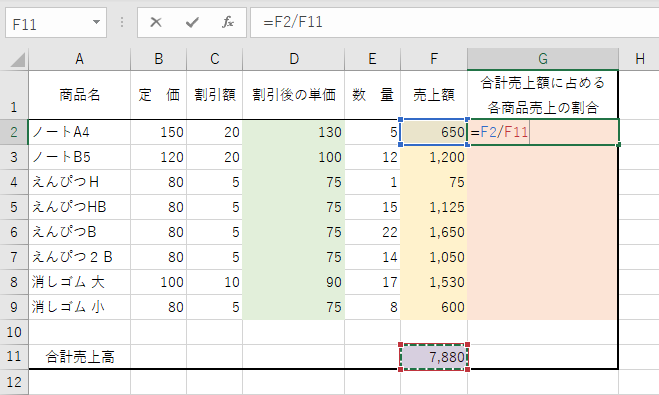
セルG2に「=F2/F11」という数式を入力して、これをセルG9までドラッグしてコピーしたとします。
=F2/F11
=F3/F12
=F4/F13
=F5/F14
=F6/F15
=F7/F16
=F8/F17
=F9/F18
となります。
もうお気づきですよね?
割合の計算をする場合、全体の合計売上は常に一つでなければなりません。
つまり、セルF11の7,880は固定されなければなりません。
このようなときのために、コピーしても行列番号を固定するように指示する記号があります。
「$」(半角ドル記号)です。
セルG2には「=F2/$F$11」という数式を入力して、これをセルG9までドラッグしてコピーすると、
=F2/$F$11
=F3/$F$11
=F4/$F$11
=F5/$F$11
=F6/$F$11
=F7/$F$11
=F8/$F$11
=F9/$F$11
となります。
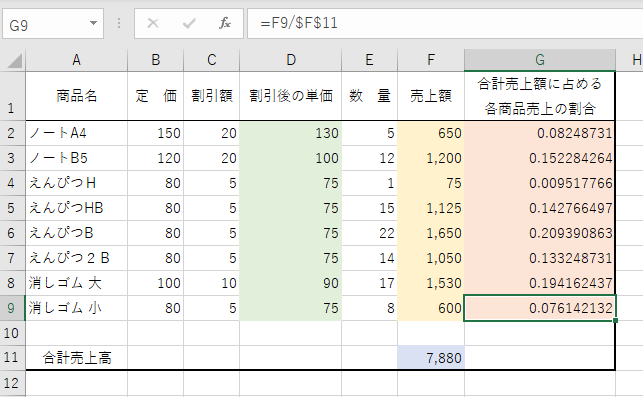
パーセンテージ表示にしましょう
① パーセンテージ表示にしたいセルG2~G9を選択
② リボンから「ホーム」を選択
③ 「%」をクリック
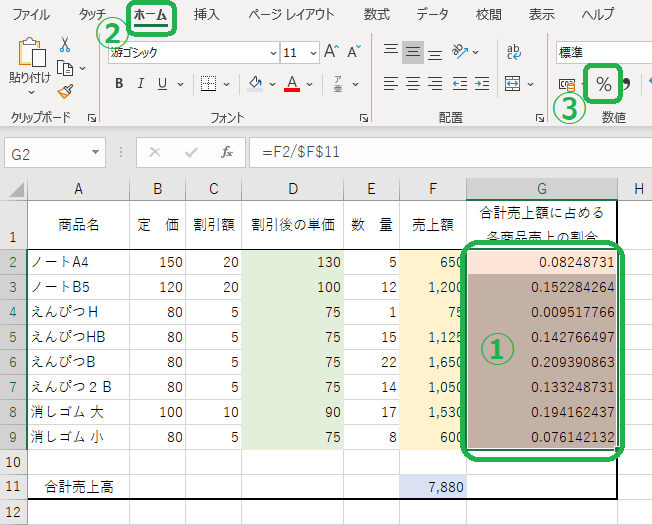
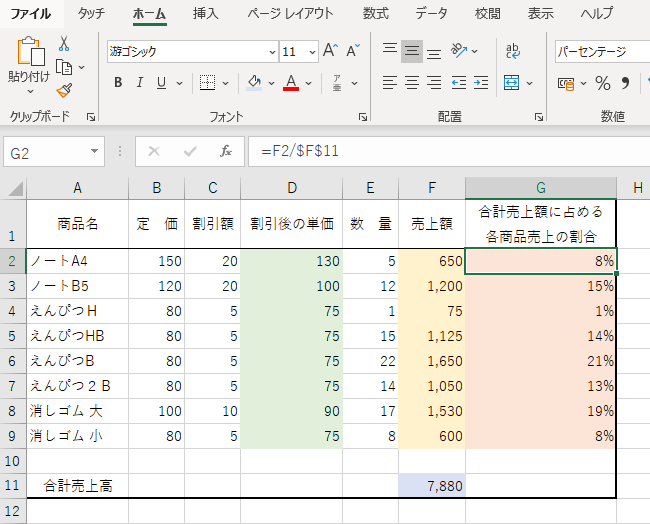
ワンポイント
絶対参照への切り替えをするのに、便利なのが[F4]キーです。
今回のように、行列ともに固定するのか、それとも行だけを固定するのか、列だけを固定するのか、それぞれの場合に応じて使い分けてください。
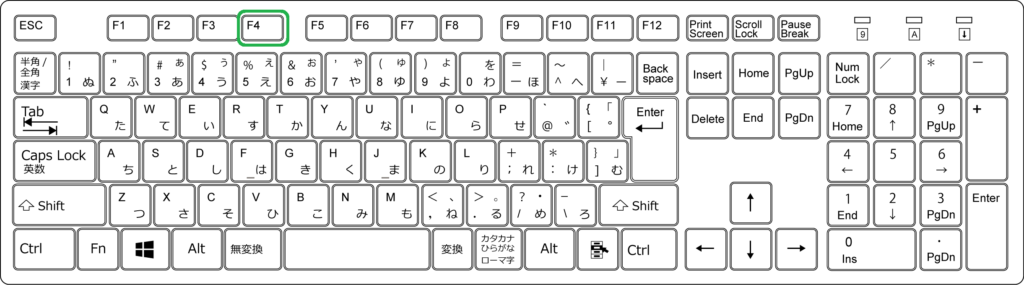
絶対参照にしたい数式の中の「F11」にカーソルを合わせ、[F4]キーを1回押すと → $F$11
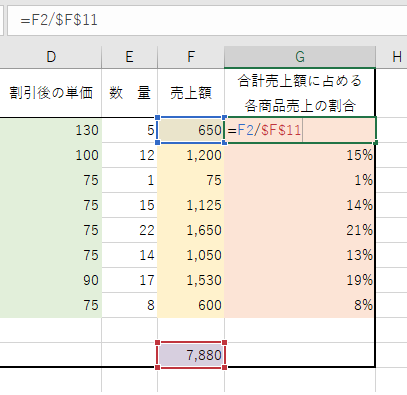
続けて[F4]キーを2回押すと → F$11
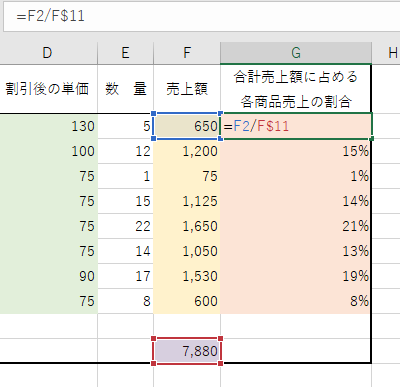
続けて[F4]キーを3回押すと → $F11
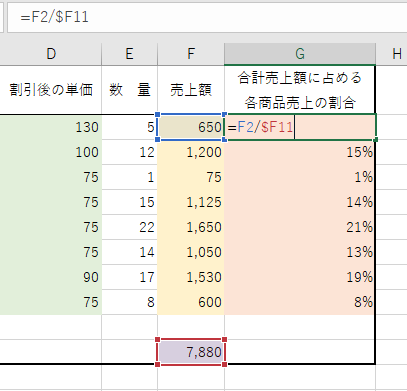
続けて[F4]キーを4回押すと → F11(元に戻ります)
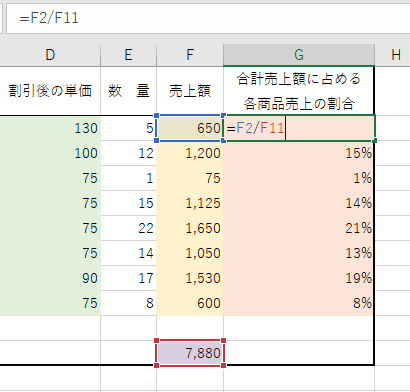
いかがでしたでしょうか。
このサイトでは、テレワークなどで慣れないExcel操作をされている方にもお役に立てる情報をシェアできるよう心掛けていきたいと思います。
では、また。

コメント