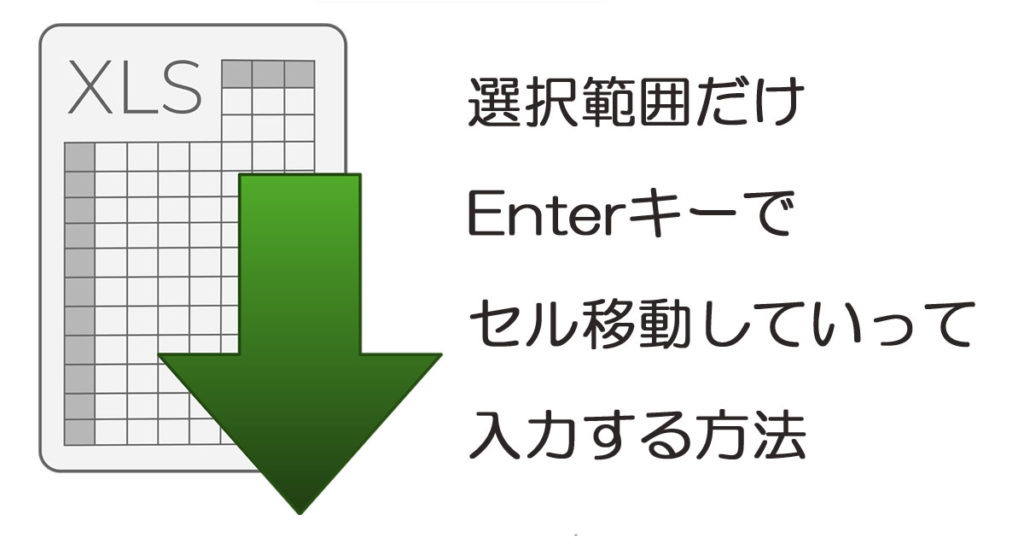
選択する範囲だけにEnterキーで入力していく方法
下図のように、A列、B列、C列の選択範囲だけに入力する際、次のように入力しますよね。
ポイントは、セルA8に「g」を入力したあとも Enter キーを押すことで、セルB2にカーソルが移動する方法をご紹介します。
セルA2に「a」を入力 → Enter キー
セルA3に「b」を入力 → Enter キー
セルA4に「c」を入力 → Enter キー
セルA5に「d」を入力 → Enter キー
セルA6に「e」を入力 → Enter キー
セルA7に「f」を入力 → Enter キー
セルA8に「g」を入力 → Enter キー
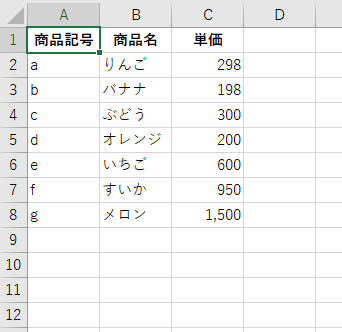
入力する範囲を予め選択しておく
入力する範囲を予め選択しておきます。
準備はこれだけ。
A列が入力し終わってB列に移りたいときも、 Enter キーで連続して入力していくことができます。
ここでは、セルA2~セルC8を選択しておきます。
すると、 Enter キーを押すごとに、カーソルは水色の矢印のように移動します。
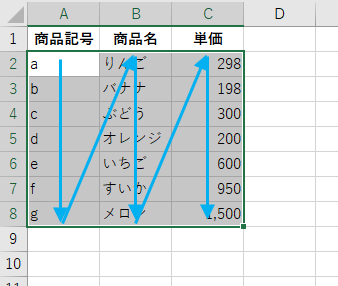
連続したセルだけでなく、離れたセルも選択できます。
連続したセルではなく、離れたセルでも同じように Enter キーで移動することができます。
たとえば、右側の英単語を完成させるために、予め空欄を選択しておきます。
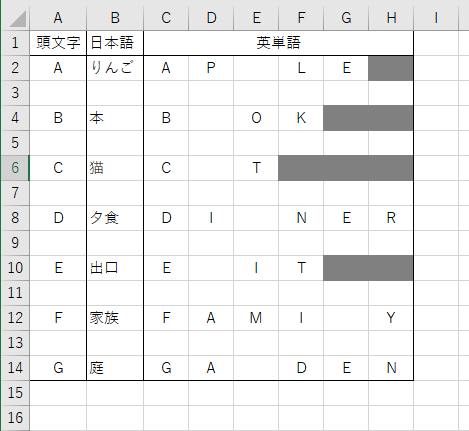
セルE2、D4、D6、E8、D10、G12、E14を選択しましょう。
連続して選択するには、まずセルE2を選択したら、2つ目以降のセルを選択するときは、 Ctrl キーを押しながら選択してききます。
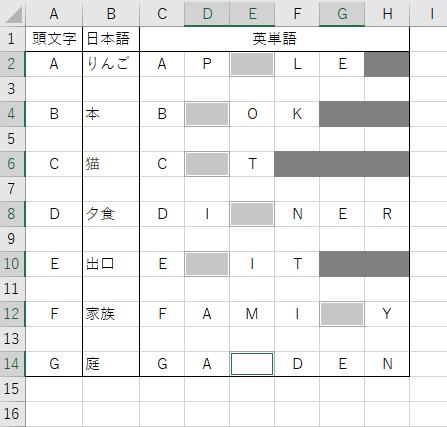
Enter キーを押すと、セルE2へカーソルが移動します。
セルE2に「P」を入力 → Enter キー
セルD4に「O」を入力 → Enter キー
セルD6に「A」を入力 → Enter キー
セルE8に「N」を入力 → Enter キー
セルD10に「X」を入力 → Enter キー
セルG12に「L」を入力 → Enter キー
セルE14に「R」を入力 → Enter キー
いかがでしたでしょうか。
他にも入力に便利な、“郵便番号を住所に変換する方法”や”データの入力規則を利用した便利な方法”をご紹介していますので、よかったらご覧くださいね。
では、また。
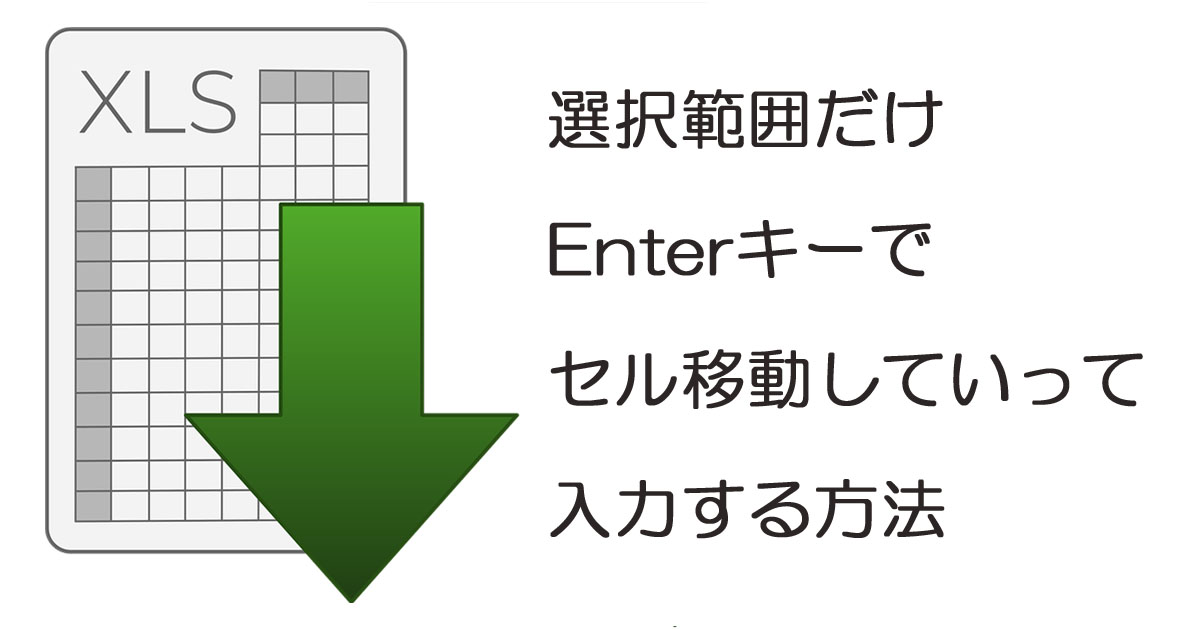
コメント