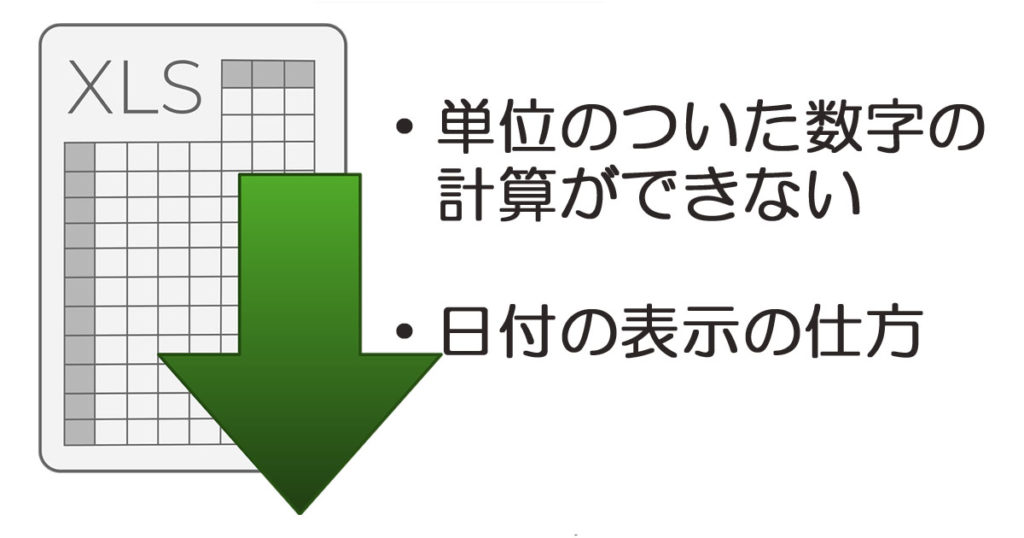
単位が付いている数字の計算がうまくいかない
単位を付けて入力した数字を計算しようとしたら、「0」や「DIV/0!」のようになってしまって計算ができないことってありませんか?
例えば、下の図のように、単位の「円」まで入力したデータを、合計するためにSUM関数を使って計算してみた。
答えは「0」・・・。
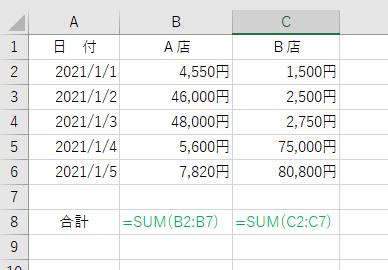
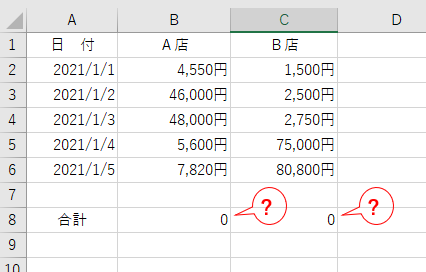
単位「円」を付けたデータは、”文字列”であるため、計算はできないのです。
Excelで入力されるデータは、
“文字列”といわれるデータと
“数値”といわれるデータがあります。
Excelで計算できるのは”数値”データだけなのです。
「円」を削除すれば計算できるようになります。
しかし、単位を表示しておきたいときもありますよね?
そんなときに使える方法をご紹介します。
単位が表示されているデータでも計算できるようにするには
まず、各セルには、一旦、数値だけを入力してください。
↓こんなふうに↓
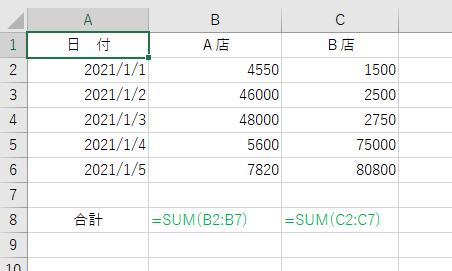
①「円」を表示させたい範囲を選択
② メニューバーから「ホーム」を選択
③ 「書式」を選択
④ 「セルの書式設定」を選択
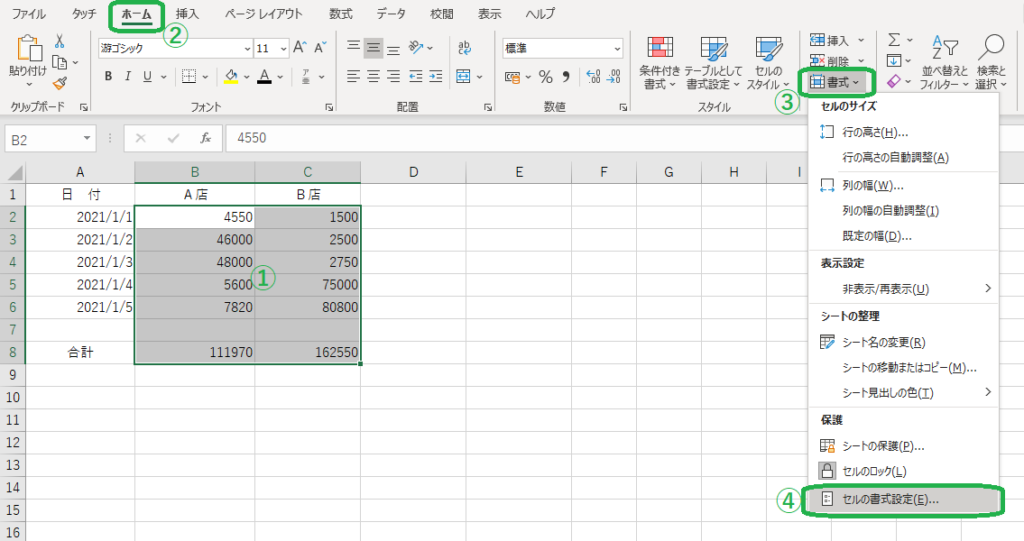
⑤ 「表示形式」タブを選択
⑥ 「ユーザー定義」を選択
⑦ 「種類」ボックスには「G/標準」と入っていますが、これを「#,##0″円”」と書き換える
⑧ 「OK」ボタンをクリック
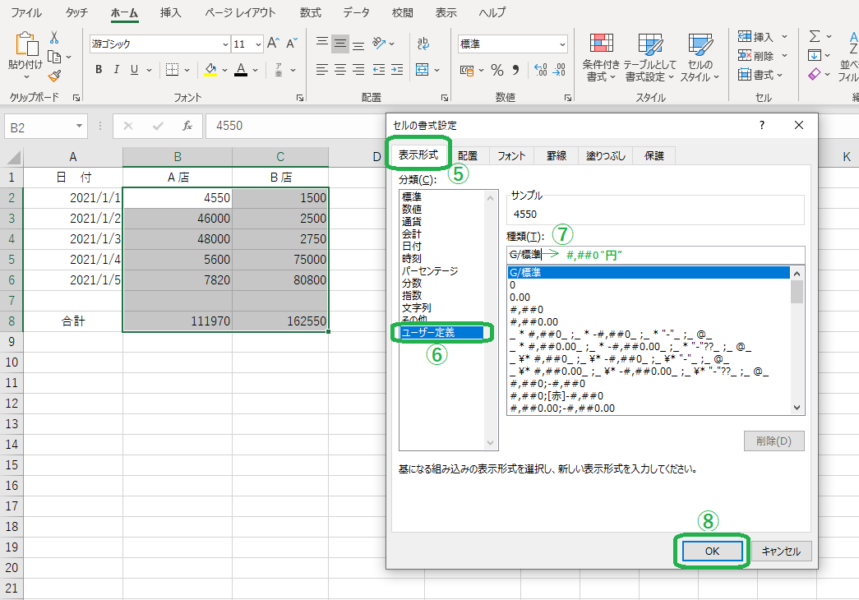
選択した範囲の数字に「円」という単位が表示されました。
「円」の他にも「千円」「cm」「kg」などでも使えます。
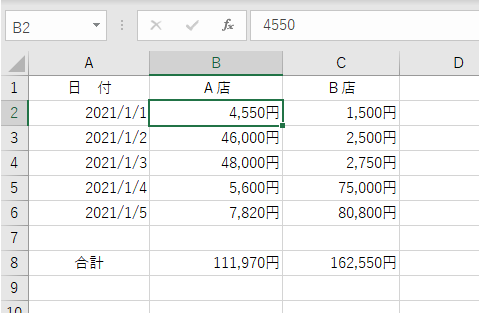
その他、
| ユーザー定義 | 書 式 | 結 果 |
| (1) 正の数 | #,##0 | ¥12,345 |
| (2) 負の数 | [赤]▲#,##0 | ¥▲12,345 |
| (3) ゼロ | - | - |
| (4) 文字列 | てきすと | てきすと |
の4つをそれぞれ設定することもできます。
上記の(1)~(4)までの書式を「;」(半角セミコロン)で区切って「種類」ボックスに入力します。
#,##0;[赤]▲#,##0;”-”;@
正の数;負の数;ゼロ;文字列
日付のユーザー定義いろいろ
日付の形式もいろいろあります。
① 日付の範囲を選択
② メニューバーから「ホーム」を選択
③ 「書式」を選択
④ 「セルの書式設定」を選択
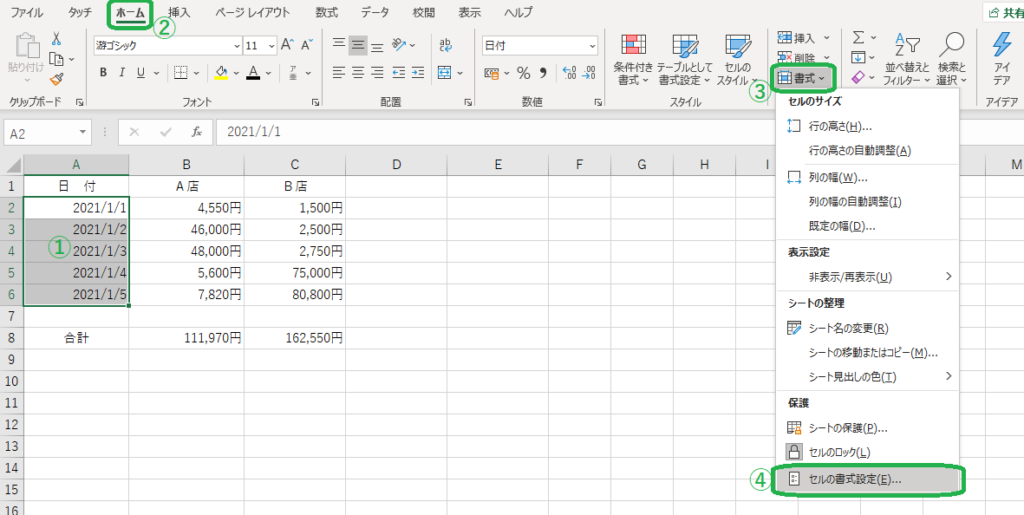
⑤ 「表示形式」タブを選択
⑥ 「ユーザー定義」を選択
⑦ 「種類」ボックスに入っている文字を全て消して、「yyyy”年”mm”月”dd”日”」と書き換える
⑧ 「OK」ボタンをクリック
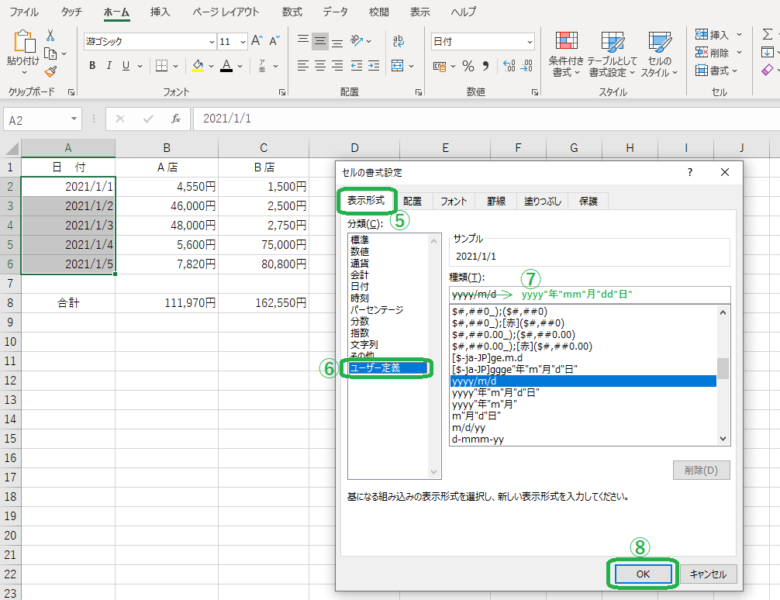
選択した日付の表示形式が変わりました。
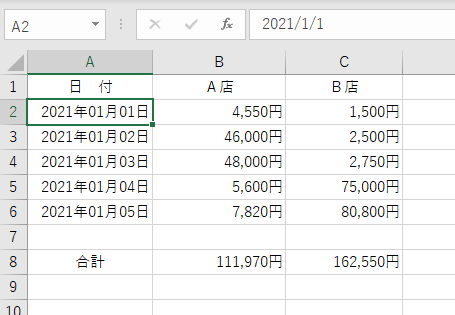
その他、下記のような表示もできます。
| 書 式 | 結 果 |
| yyyy/m/d | 2021/1/1 |
| yy/m/d | 21/1/1 |
| e/m/d | 3/1/1 |
| ee/m/d | 03/1/1 |
| ge/m/d | R3/1/1 |
| ggee/m/d | 令03/1/1 |
| gggee/m/d | 令和03/1/1 |
| yyyy/mm/dd | 2021/01/01 |
| yyyy/mmm/d | 2021/Jan/1 |
| yyyy/mmmm/d | 2021/January/1 |
まとめ
・エクセルのセルに入力されるデータには「文字列」データと「数値」データがあります。
・計算できるのは「数値」データのみです。
・実際に入力されているデータの表示方法を変えることができます。
「セルの書式設定」ダイアログボックスでは、他の記事でもご紹介していますので、あわせてご覧ください。
<「自然に改行」(セル内で折り返し)について>
では、また。
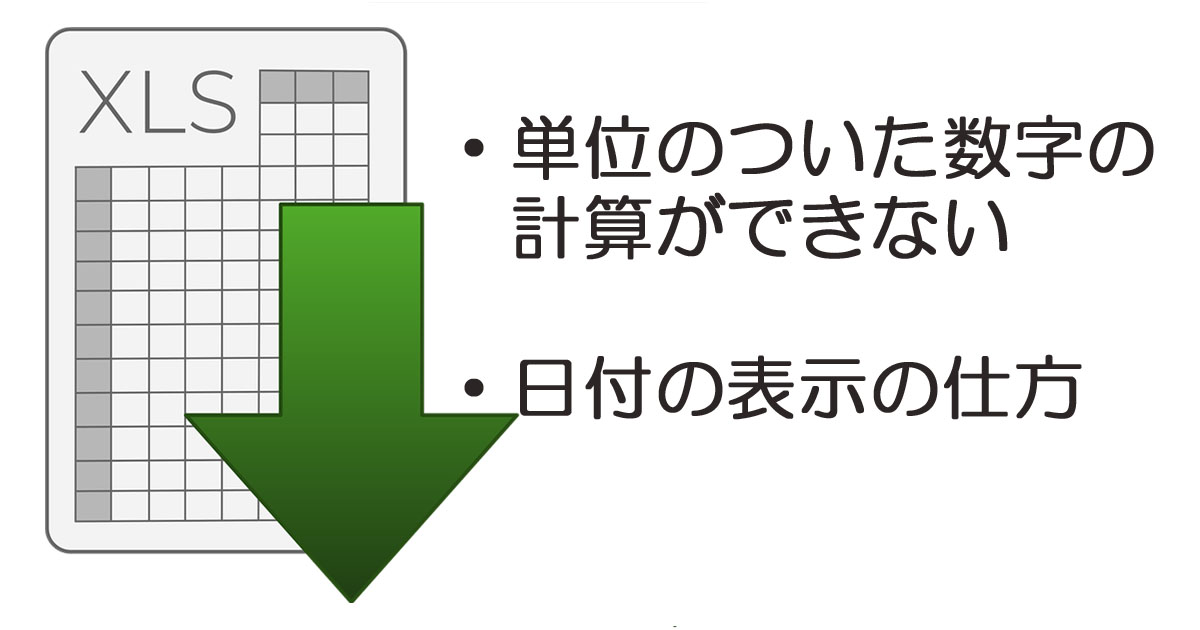
コメント