
こんにちは。YuKieです。
社内で既に利用しているデータやプライベートで使っているデータに、半角と全角が入り混じっていて気になっていたりしてませんか?
今日は、こうしたデータをどちらかに統一する方法をご紹介したいと思います。
関数を使いますが、とても簡単ですので、ぜひトライしてみてください。
例えば、下図のような住所データ・・・気になりますよね?
他にも電話番号やFAX番号やいろいろあると思いますが、今回は「住所」を題材に、進めていきたいと思います。
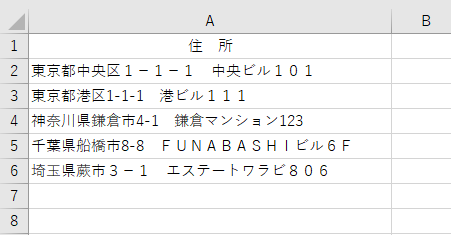
全角に揃える(JIS関数)
空いている列・・・ここではわかりやすいように、すぐお隣のB列に関数を使って、全角に揃えました。
対象となる文字は、英字、数字、カタカナ、記号です。
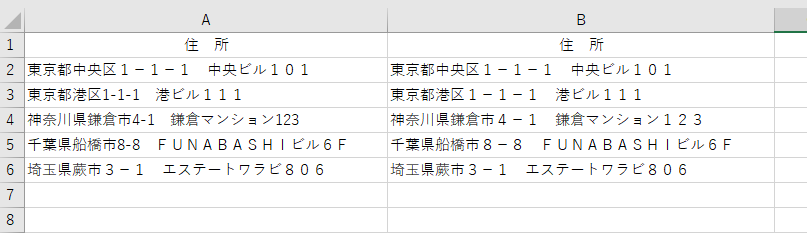
① メニューバーから[ホーム]を選択
② fx ボタンをクリック
「関数の挿入」ダイアログボックスが開きます。
③ 関数の分類ボックスから「文字列操作」を選択しておくと、関数名を探すのに便利です。
④ 関数名ボックスから「JIS」を選択
⑤ 「OK」ボタンをクリック
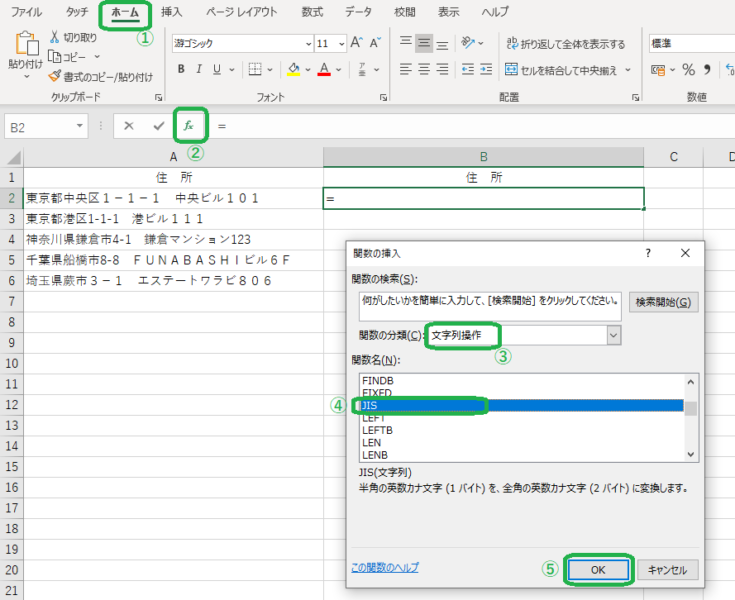
「関数の引数」ダイアログボックスが開きます。
⑥ カーソルが「文字列」ボックスにある状態で、セルA2をクリック。
「文字列」ボックスには、「A2」と表示されます。
⑦ [OK]ボタンをクリック
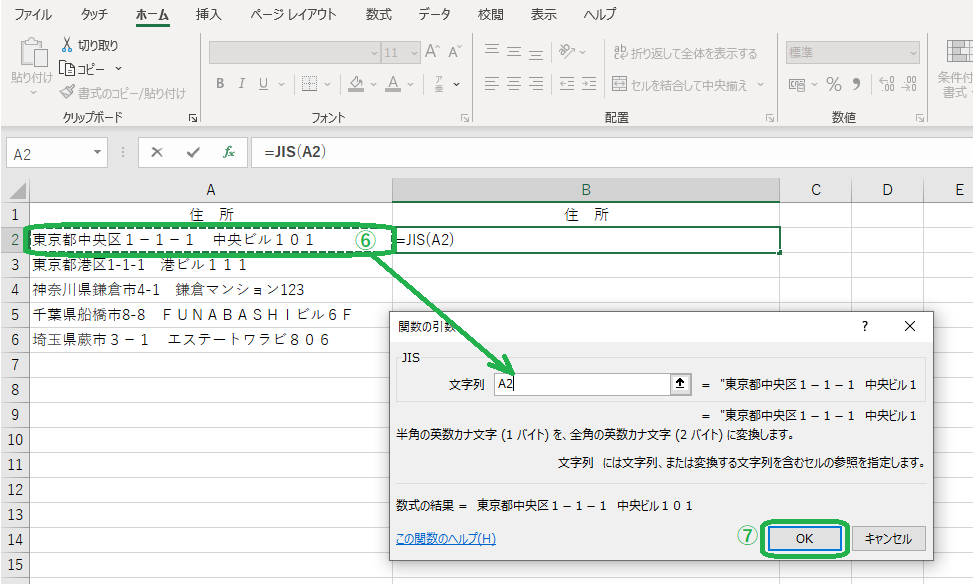
セルB2をセルB6までコピー
(コピーの仕方に関する記事はこちら)
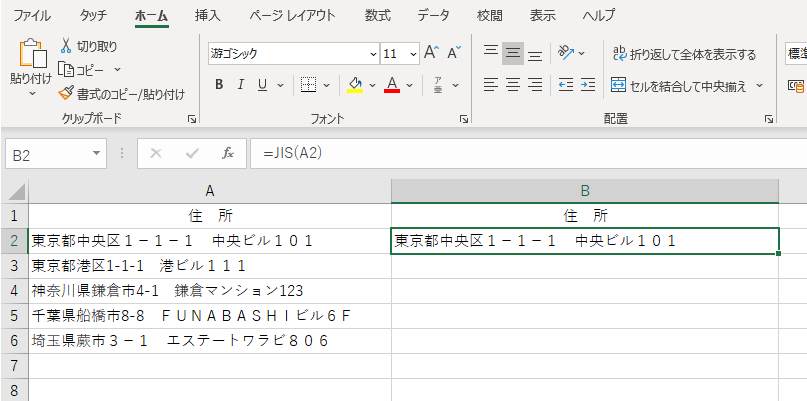
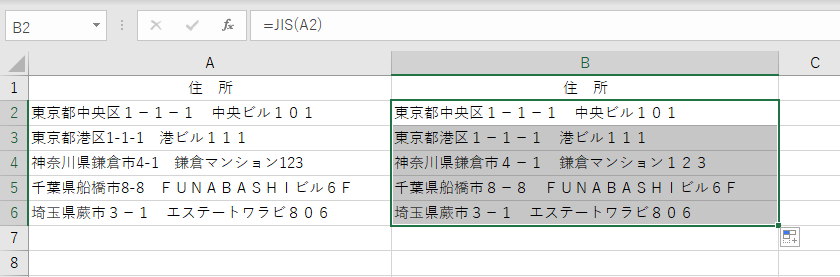
英字、数字、カタカナ、記号が、全角に統一されましたね。
サンプルで用意した上記図には、元々全角の文字もあるので、図の中では結果を確認しにくい文字もあって申し訳ありません。
半角に揃える(ASC関数)
次は、半角に揃えてみましょう。
対象となる文字は、上記と同じように、英字、数字、カタカナ、記号です。
操作は、選択する関数を「ASC」にするだけで、その他の流れはJIS関数のときと同じです。
① メニューバーから[ホーム]を選択
② fx ボタンをクリック
「関数の挿入」ダイアログボックスが開きます。
③ 関数の分類ボックスから「文字列操作」を選択しておくと、関数名を探すのに便利です。
④ 関数名ボックスから「ASC」を選択
⑤ 「OK」ボタンをクリック
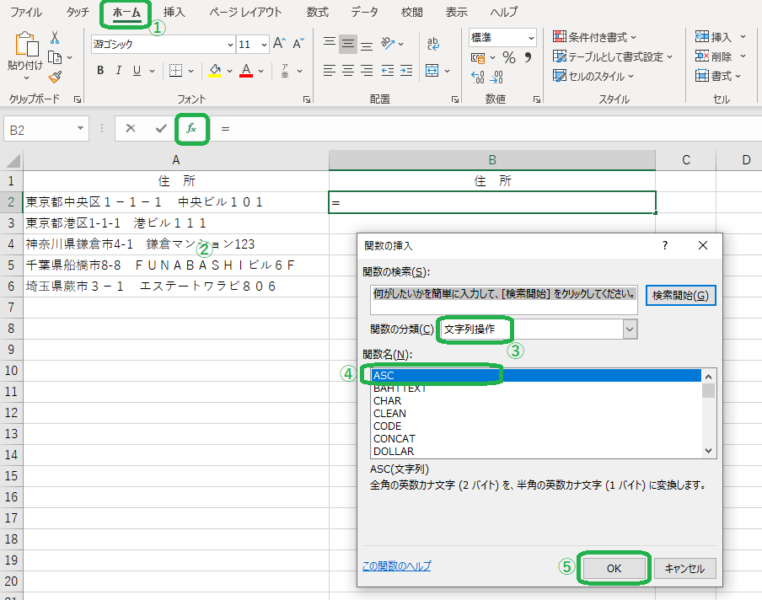
⑥ カーソルが「文字列」ボックスにある状態で、セルA2をクリック。
「文字列」ボックスには、「A2」と表示されます。
⑦ [OK]ボタンをクリック
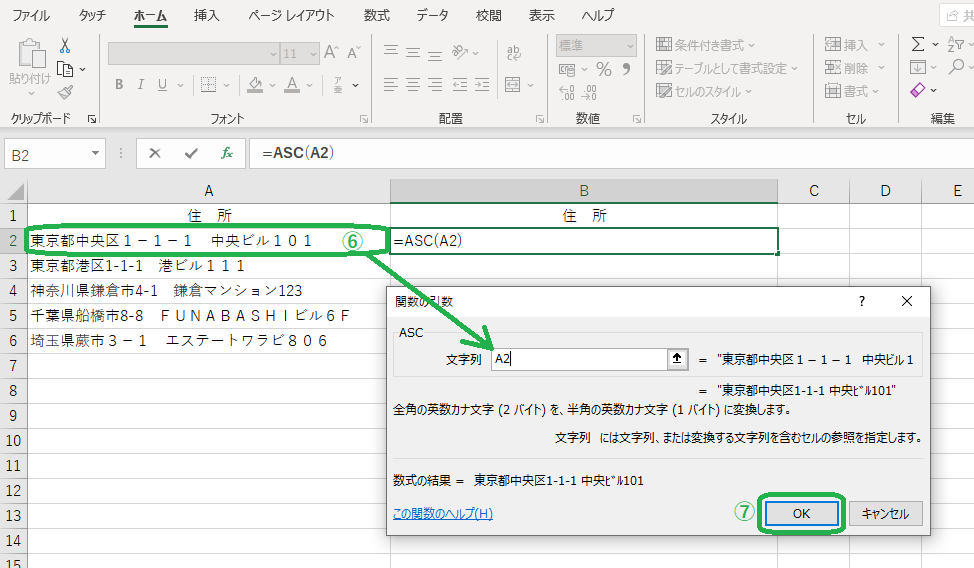
セルB2をセルB6までコピー
(コピーの仕方に関する記事はこちら)
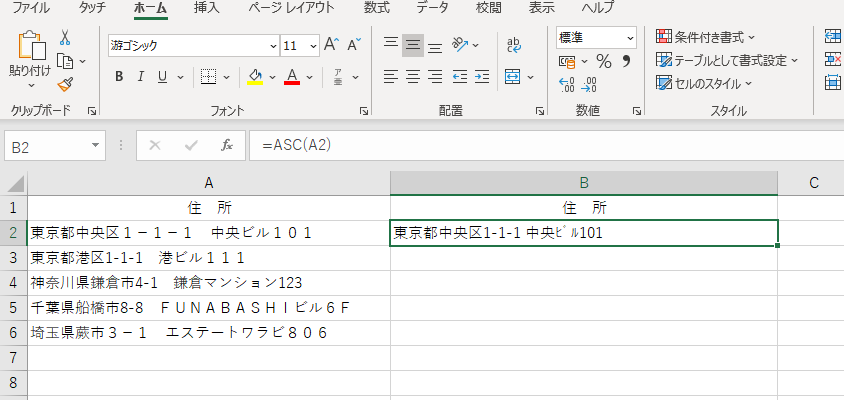
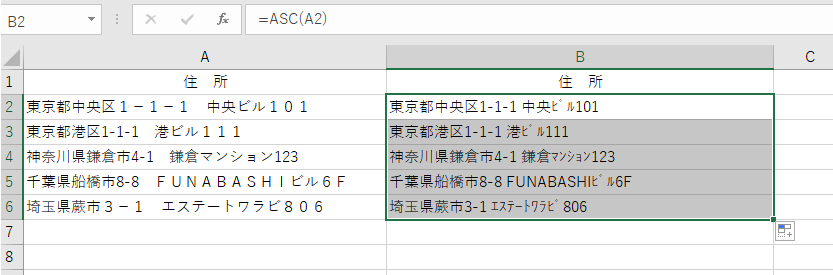
英字、数字、カタカナ、記号が、半角に統一されましたね。
最後の仕上げ
作業したB列は削除しておきましょう。
セルB1~セルB6を選択
↓
右クリック
↓
コピー
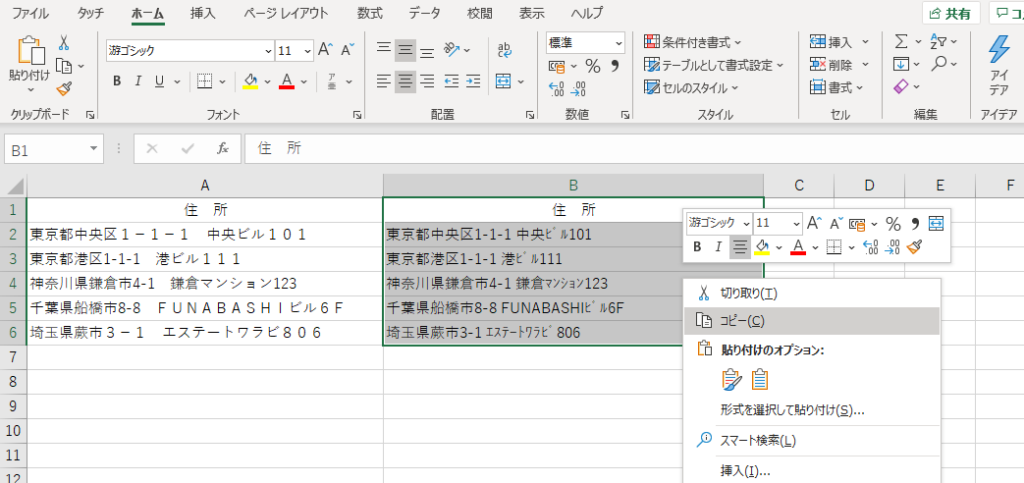
A1~A6を選択
↓
右クリック
↓
値のみ貼り付け

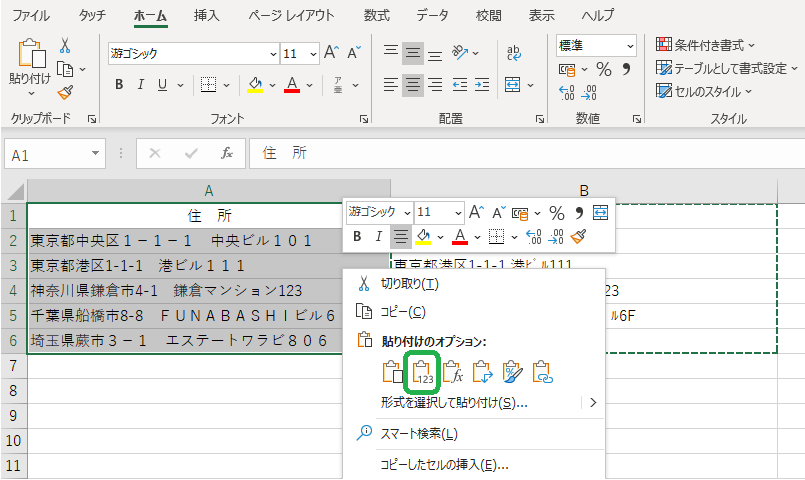
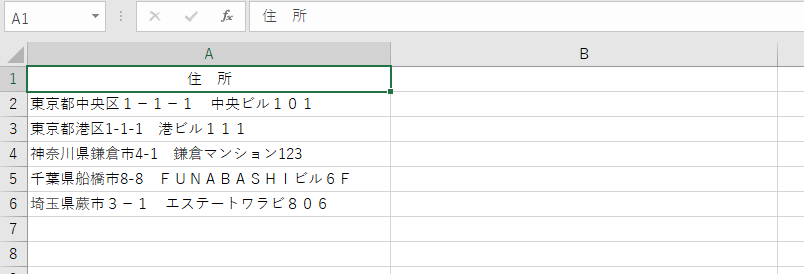
いかがでしたでしょうか。
今回は、英字、数字、カタカナ、記号の半角、全角のバラつきを統一するための関数「JIS関数」と「ASC関数」をご紹介しました。
ちょっとした作業の効率化に役立てていただけるとうれしいです。
それではまた。

コメント