
飲み会や旅行のときの割り勘の計算って大変ですよね。
とくに、何軒もハシゴした後とか旅行のときとか、レシートが何枚もある場合。
加えて、それぞれの家族が複数人参加することや、逆に一軒はある家族は参加していないとか。
さらには、一軒は〇〇さんがまとめて支払って、別の一軒は△△さんがまとめて支払って・・・
と後の精算が大変!
そんなときに、ぜひ役立てください!
しかも、難しい関数は使っていません。
計算式は、「割り算」「掛け算」「SUM関数」だけで出来ちゃいます。
一括立替えた分を、割り勘計算する表の作り方
一括で立替えた分を計算するのは、比較的計算しやすいかもしれません。
<ストーリー>
猫田さん、犬村さん、熊森さん、鎌田さんが、1泊2日で近くの動物村観光へ行きました。
そのうち、犬村さんはご夫婦で参加しました。
各行き先の参加者
・ABCレストラン 猫田さん、犬田さんご夫婦、熊森さん、鎌田さん が参加。
・岬展望台 犬村さんご夫妻、熊森さん、鎌田さん が参加。
・いろは居酒屋 猫田さん、犬田さんご夫婦、熊森さん が参加。
・朝食レストラン 猫田さん、犬田さんご夫婦、熊森さん、鎌田さん が参加。
・美術館 猫田さん、熊森さん、鎌田さん が参加。
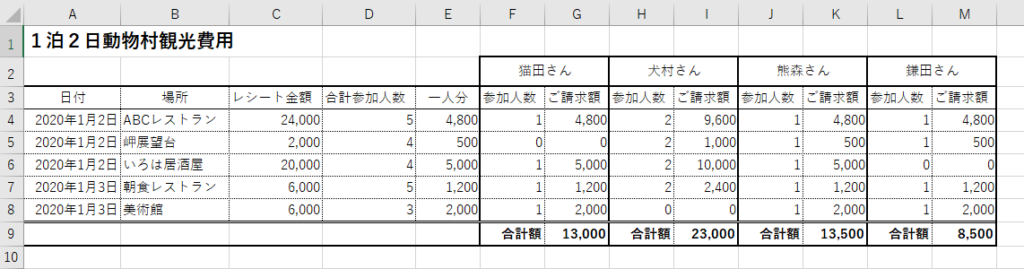
数式が入っているのは緑色の網掛け部分だけです。
簡単な数式なので、簡単に作れますよ。
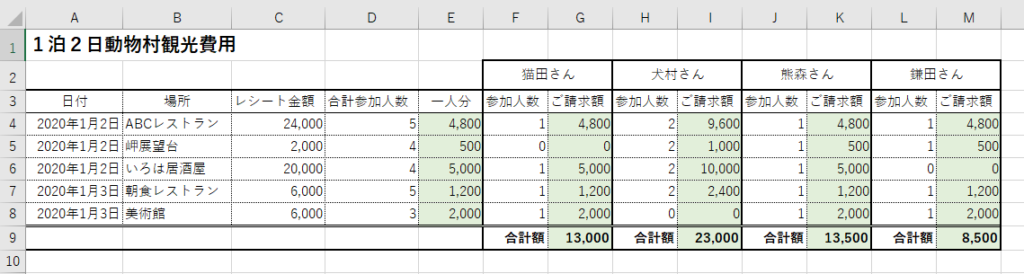
日付、場所、レシートの金額、合計参加人数 等の入力
まず、「日付」「場所」「レシート金額」「合計参加人数」は、レシートを見ながら入力しましょう。
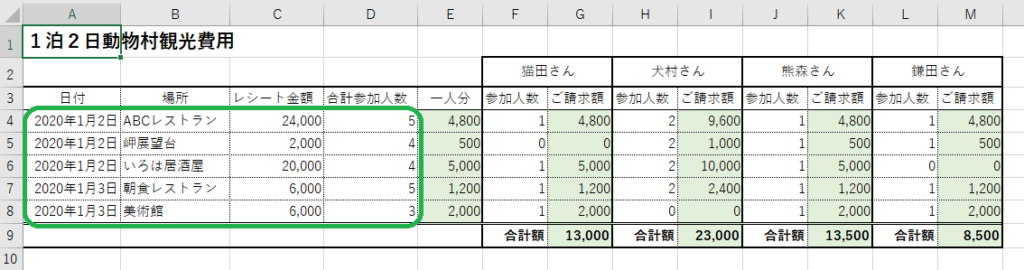
次に、それぞれの家族の参加人数を思い出しながら入力しましょう。
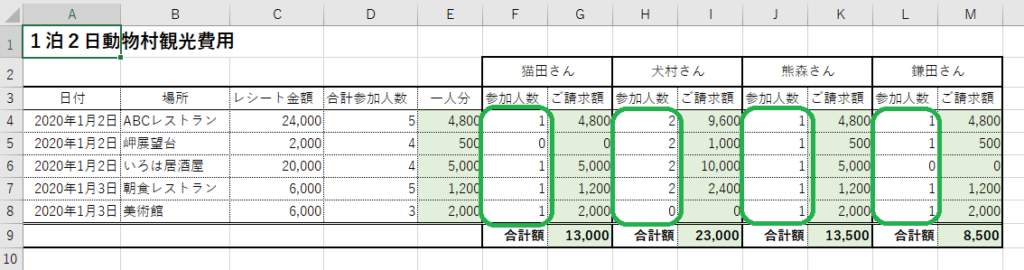
数式の入力
緑色の各セルに入力する数式は下記のとおりです。
「割り算」「掛け算」と「SUM関数」を使用しました。
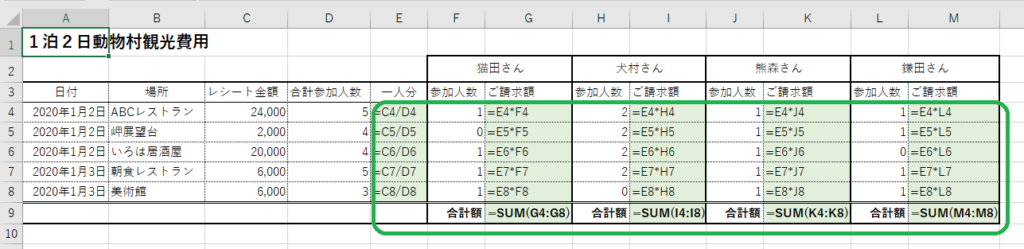
複数人で立替えた場合に、割り勘計算する表の作り方
<ストーリー>
猫田さん、犬村さん、熊森さん、鎌田さんが、1泊2日で近くの動物村観光へ行きました。
そのうち、犬村さんはご夫婦で参加しました。
費用がかかった行き先の参加者
・ABCレストラン 猫田さん、犬田さんご夫婦、熊森さん、鎌田さん が参加。
・岬展望台 犬村さんご夫妻、熊森さん、鎌田さん が参加。
・いろは居酒屋 猫田さん、犬田さんご夫婦、熊森さん が参加。
・朝食レストラン 猫田さん、犬田さんご夫婦、熊森さん、鎌田さん が参加。
・美術館 猫田さん、熊森さん、鎌田さん が参加。
───── ここまでは先ほどのストーリーと同じ ─────
・ABCレストラン 猫田さん20,000円、犬田さんご夫婦が4,000円を立替えてくれました。
・岬展望台 熊森さんが全額の2,000円を立替えてくれました。
・いろは居酒屋 熊森さん10,000円、鎌田さんが10,000円を立替えてくれました。
・朝食レストラン ここでは、それぞれの分はそれぞれで支払いました。
・美術館 犬村さんが全額の6,000円を立て替えてくれました。
ややこしいので、先ほどの表の下に、それぞれが立替えた金額を入力してみました。
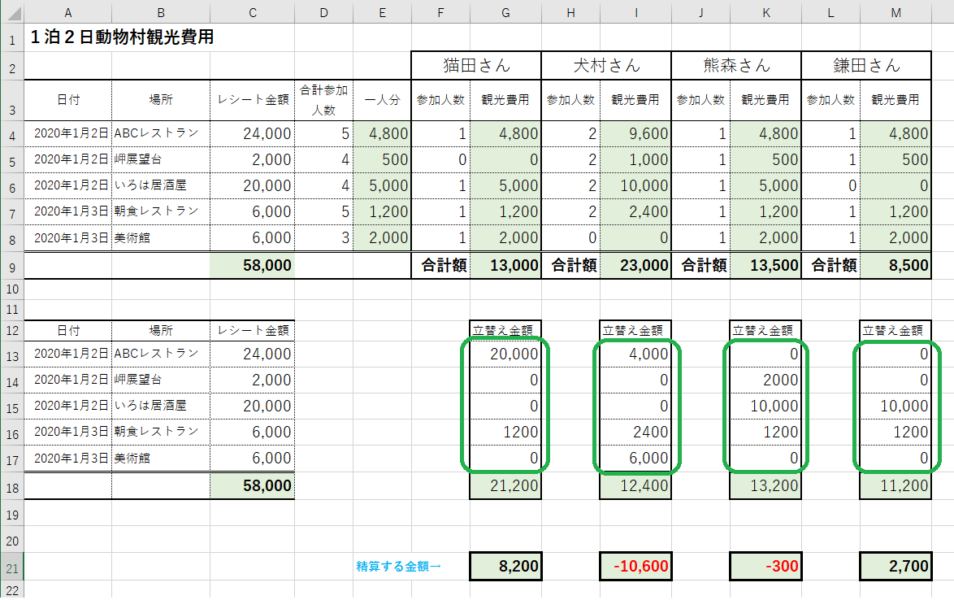
緑色の各セルに入力する数式は下記のとおりです。
使用したのは、「SUM関数」と「引き算」だけですね
ちょっとしたポイント
セルC18には、レシート金額を合計するのではなく、それぞれの立替え金額の合計としました。
これがC9(レシート金額の合計)と同額になることにより、立替え金の漏れがないことを確認できます。
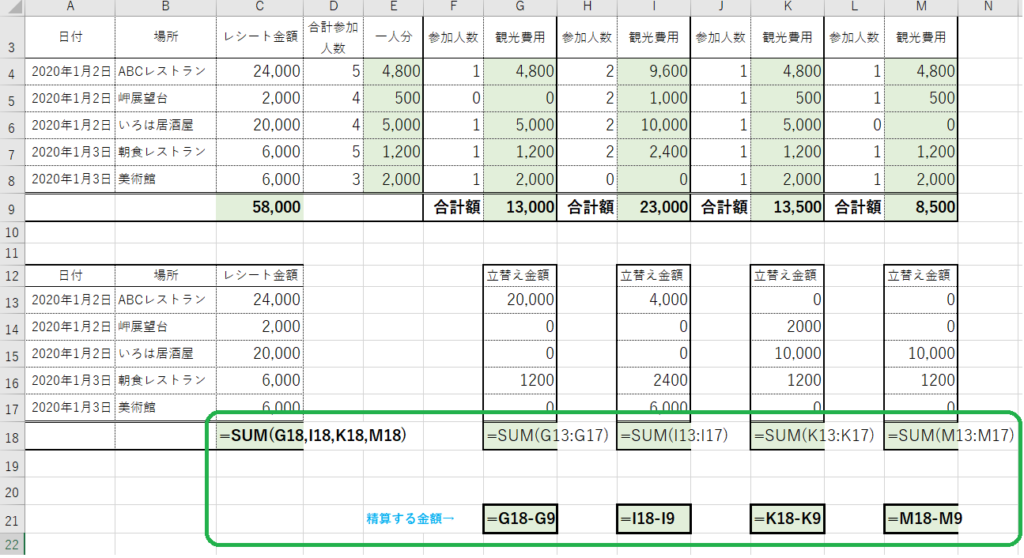
結果、精算する金額は・・・
犬村さんに10,600円、熊森さんに300円を請求し、
猫田さんに8,200円、鎌田さんに2,700円を支払う。
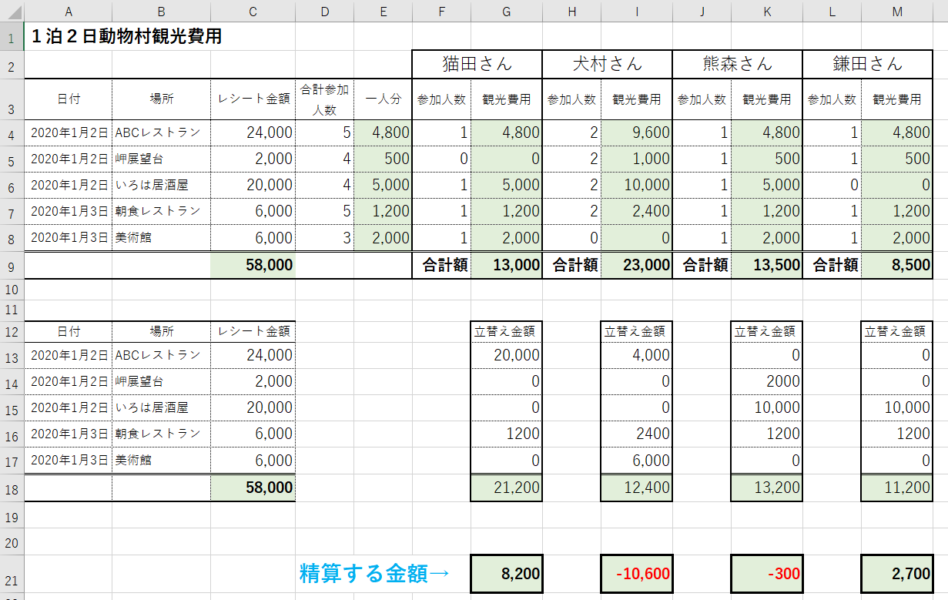
覚えた基本操作、これからもどんどん使いこなそう
計算式の作り方については、こちらでもお話していますので、よかったらご覧ください。
Excelの基本操作は覚えたけど、「あー、こんなときExcelが使えるのかも」と感じつつも、それを具体的にどんなふうに使っていいのかわからないことって、きっとたくさんあるのではないでしょうか。
Excelは日常生活でも仕事でも、活躍シーンがたくさんあるソフトです。
どんどん使っていきましょう。
それに、基本操作だけをただ単調に覚えていくだけでは、つまらないですよね。
実際に使って、楽しんでいただきたいです。
ところで、脳に本気スイッチを入れるには、「目標をつくる」「自分自身の課題を設定する」という方法があるそうです。
これは、脳科学の茂木健一郎さんの著書『「書く」習慣で脳は本気になる』に書かれていたことです。
例えば今回のテーマでいうと、「かかった費用を誰が見てもわかりやすい表にして参加者に配る」ということは「目標をつくる」「自分自身の課題を設定する」にあてはまりますよね。
きっと、これをもらった参加者の方々も喜んでくれるでしょう。
せっかく覚えたExcelの基本操作、どんどんアレンジして使いこなしていきましょう。
そうすることで、理解も深まり、ますますExcelやコンピュータを好きになってくれたらうれしいです。
このサイトでは、基本操作の他に、簡単なExcelを日常や仕事に生かせる「こんなときにもExcel」が使えるよ、という記事を発信していきたいと思っています。
では、また。

コメント