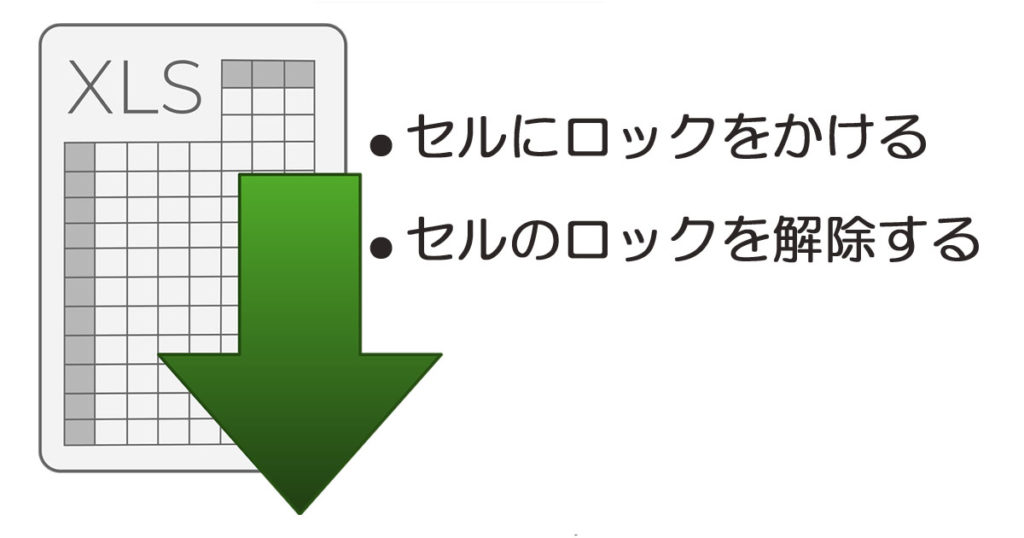
例えば、せっかく関数を作ってあるセル。作成した人はわかっていても、そのExcelファイルを複数人で使用するとき、セルに関数が入っていることに気づかずに、そのセルに直接に値を入力して関数に上書きしてしまう、なんてことありませんか?
そんなことにならないように、編集や上書きをしてほしくないセルにロックをかけておきましょう。
ロックをかける方法
以前の記事の「さんすうドリル」で作ったファイルを使ってご紹介していきますね。
グリーンの網掛け部分に関数が入っています。
セルG4~セル23では、F列(答え欄)が空白のときは、セルG4~セル23も空白になるようにしているので、パッと見だけでは、ただの空白セルに見えますね。
そのため、うっかり関数が入っているセルに上書きしてしまうということがありえます。
そこで、そんなことにならないように、あらかじめ、グリーンの網掛け部分を編集できないようにロックをかけてしまいましょう。
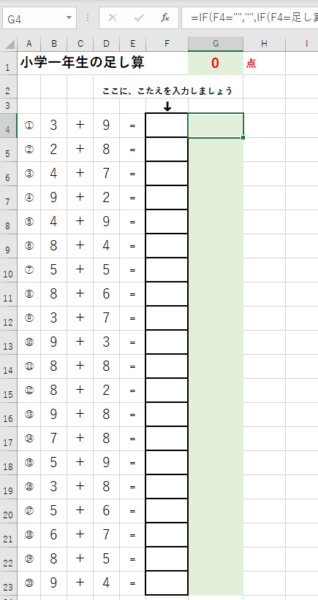
ロックをかけたいセルを選択
① 行番号と列名の交わったところをクリックして、シート全体を選択。
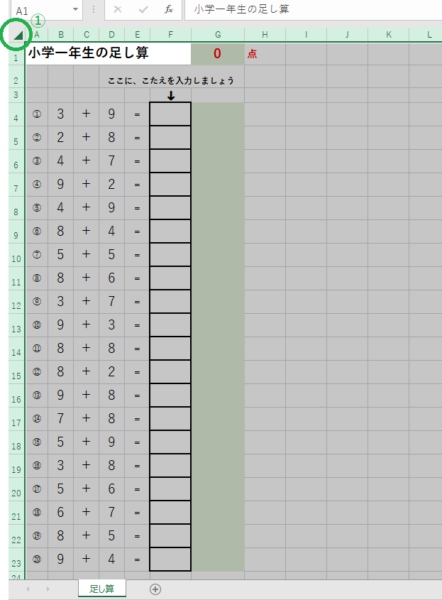
② メニューバーから「ホーム」を選択
③ 「書式」を選択
④ 「セルの書式設定」を選択
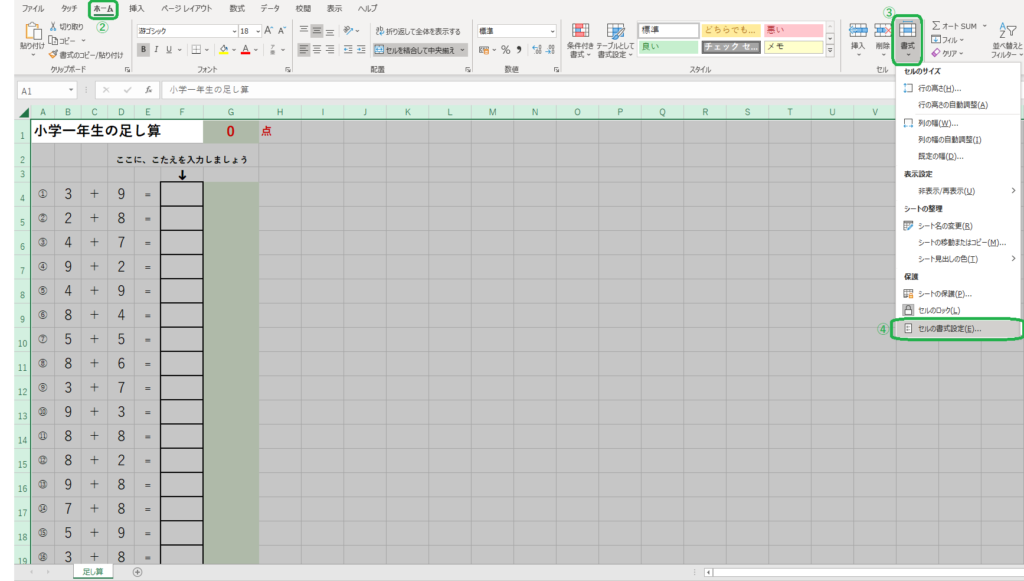
⑤ 「保護」タブを選択
⑥ 「ロック」のチェックをはずす(これで一旦全てのセルのロックがはずれます)
⑦ 「OK」ボタンをクリック
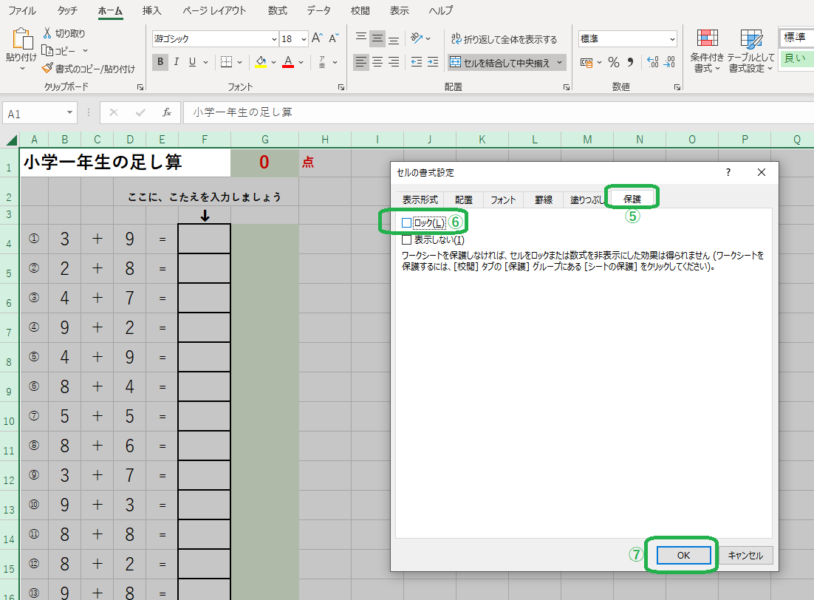
⑧ ロックをかけたいセルだけ選択します。
(セルG1、セルG4~G23を選択)
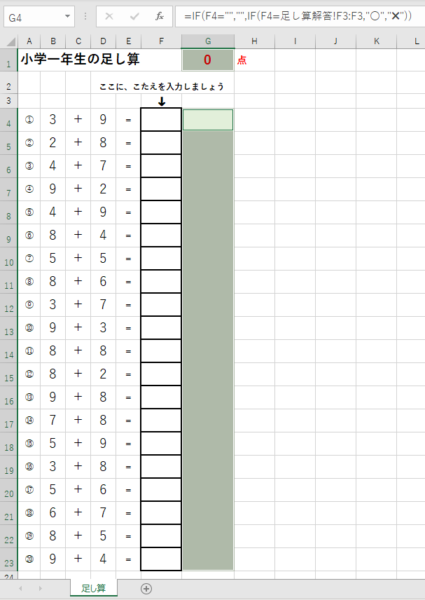
⑨ メニューバーから「ホーム」を選択
⑩ 「書式」を選択
⑪ 「セルの書式設定」を選択
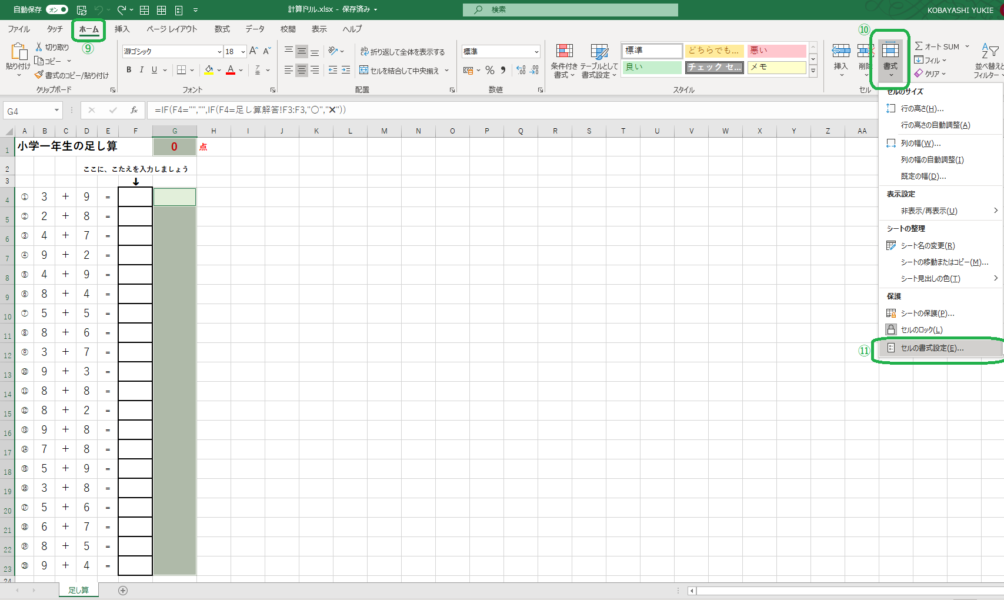
⑫ 「保護」タブを選択
⑬ 「ロック」のチェックを付ける(ここで選択したセルだけに、ロックされることになります。)
⑭ 「OK」ボタンをクリック
!こらだけでは、まだロックはかかっていません。!
もう少しお付き合いください。
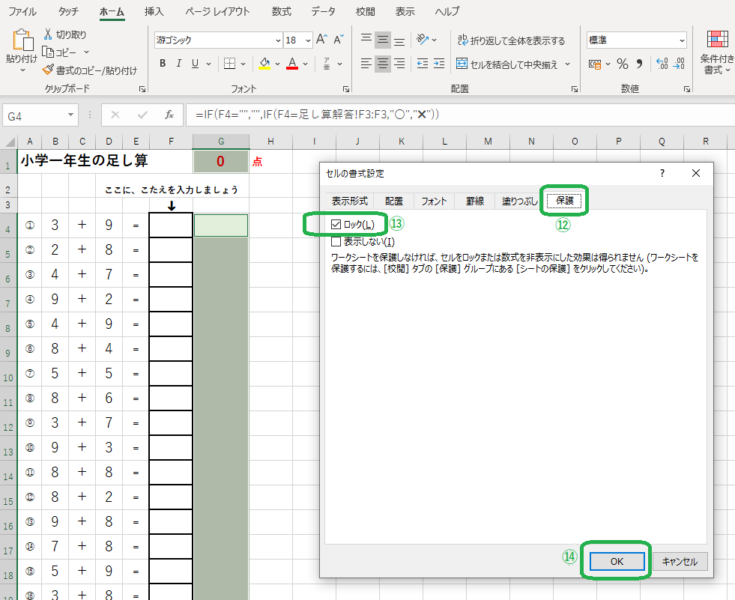
⑮ メニューバーから「校閲」を選択
⑯ 「シートの保護」選択
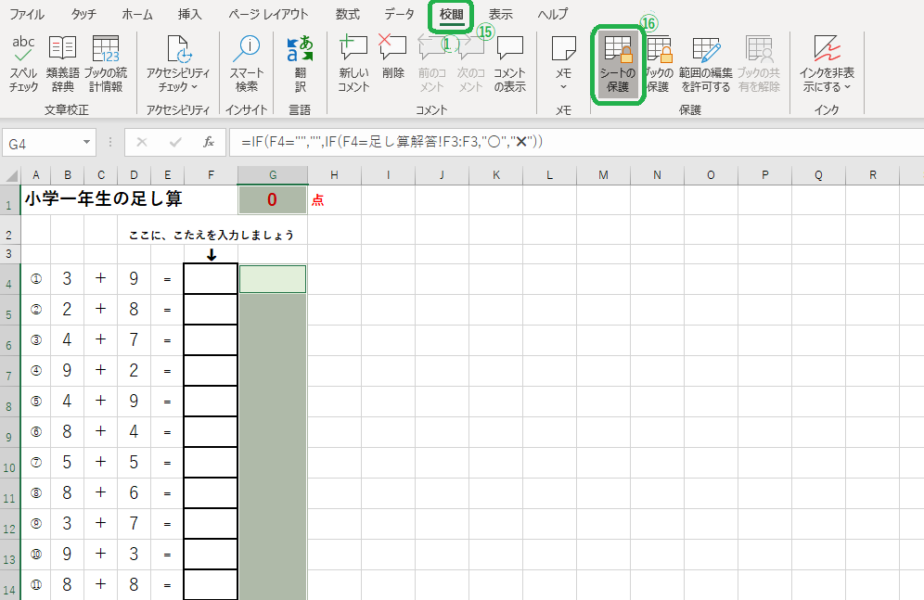
⑰ 「シートの保護を解除するためのパスワード」ボックスで、ロックを解除するときのパスワードを設定できます。
パスワードは設定しないこともできます。
パスワードを設定する場合は忘れないように気を付けてくださいね。
⑱ 「シートとロックされたセルの内容を保護する」チェックボックスにチェック。
⑲ 「このシートのすべてのユーザーに許可する操作」ボックスでは、ロック解除しなくても操作できる内容を選択します。
ここでは、「ロックされたセル範囲の選択」と「ロックされていないセル範囲の選択」だけは、ロックされたままでもできるようにするために、上の2つだけチェックを付けておきます。
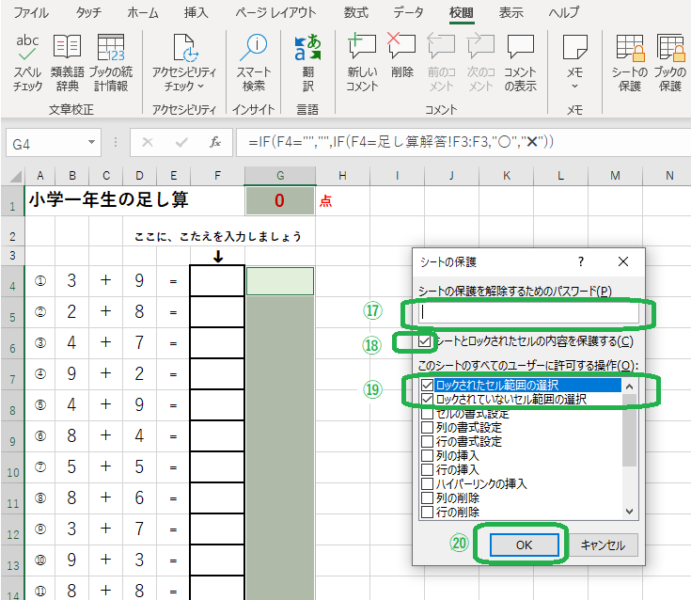
セルのロックはこれで完了です。試しにセルG4とかに入力しようとしてみると・・・
下図のようなメッセージが出ます。

ロックを解除する方法
ロックの解除は簡単です。
① メニューバーから「校閲」を選択
② 「シートの保護の解除」を選択
これだけです。
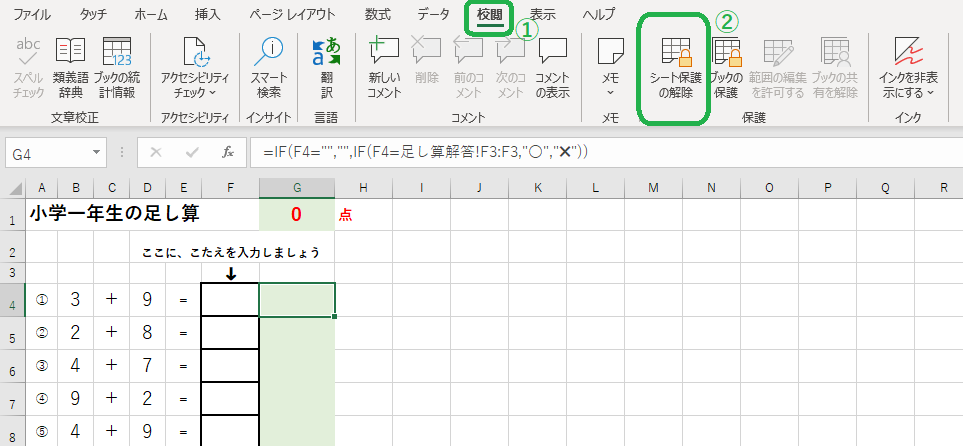
パスワードを設定している場合は、
下記のような図が表示されますので、設定したパスワードを入力してください。
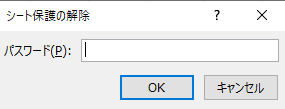
いかがでしたでしょうか。
これで、関数を壊すことなく、既存のエクエルに入力するほうも、入力してもらうほうも安心ですよね。
では、また。
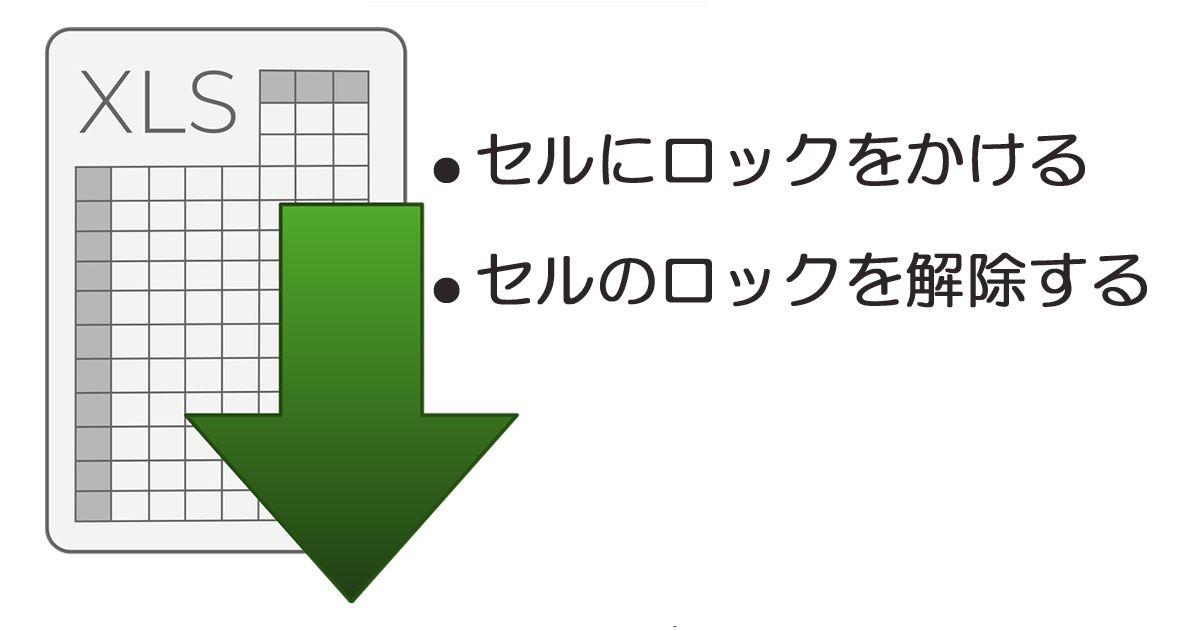
コメント