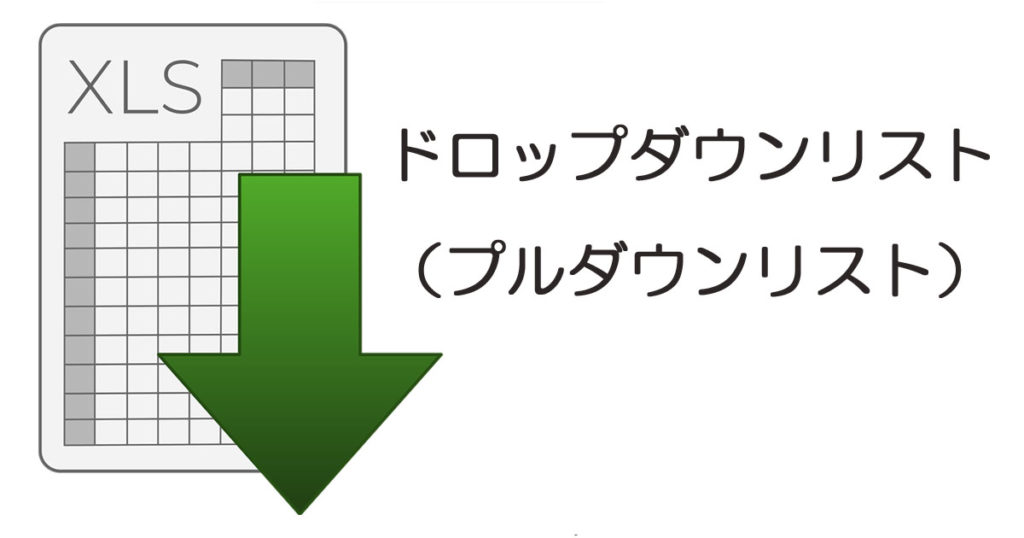
ドロップダウンリストの作り方
セルに文字を入力するとき、リストの中から選んで入力することができます。
この記事をご覧いただいているということは、きっと、少なくてもこの機能を見たことがある方ですよね。
これ、「ドロップダウンリスト」といったり「プルダウンリスト」といわれることもあるようです。
ややこしいので、このページでは「ドロップダウンリスト」に統一させていただきますね。
ドロップダウンリストの作成方法は2パターンあります。
(1) 「データの入力規則」に、リストに表示される値を直接入力しておく方法
(2) あらかじめ、リストに表示される値を表にして用意しておく方法 オススメ
と、文章で説明されても、非常にわかりにくいですよね。
図で見ていくことにしましょう。
(1)「データの入力規則」に、リストに表示される値を直接入力しておく方法
ドロップダウンリストの作成方法は2パターンあります、と言いましたが、まずひとつめの
(1) 「データの入力規則」に、リストに表示される値を直接入力しておく方法
から見ていきましょう。
この表は、賃貸マンション情報を「中野区」「杉並区」「中野区」エリアで調査した表です。
出来上がりイメージは下図のB列のように、エリアをリストから選択して入力できるようになります。
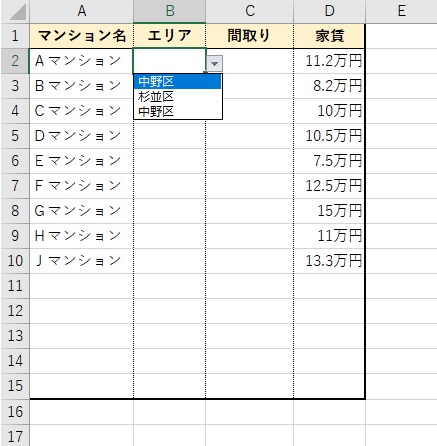
①リストから選択して入力できるようにしたい範囲を選択します。ここでは、B2~B15
②リボンの「データ」
③「データの入力規則」
④「データの入力規則」
を順にクリック。
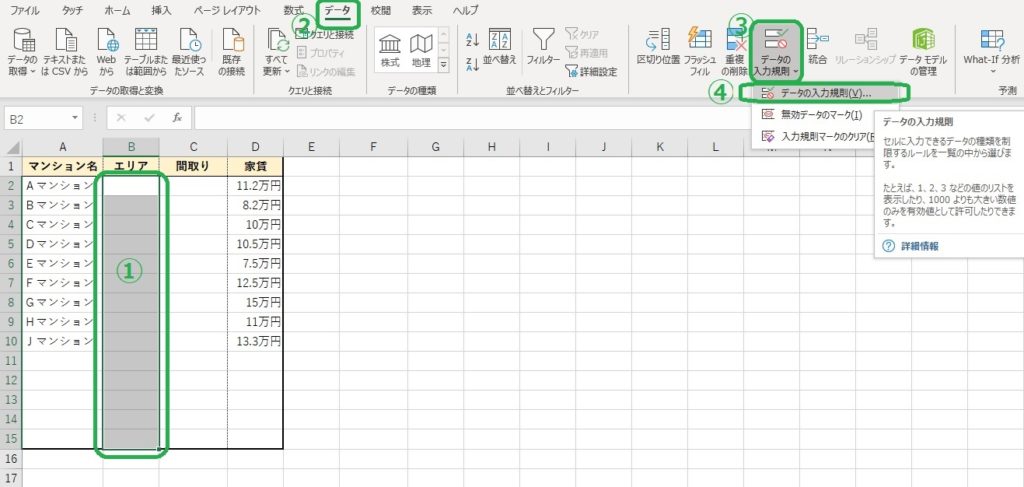
「データの入力規則」ダイアログボックスが開きます。
⑤「設定」タブ
⑥入力値の種類では「リスト」を選択
⑦「ドロップダウンリストから選択する(I)」にチェックが入っているかどうかを確認してください。
!まだ、「OK」ボタンはクリックしないでくださいね。
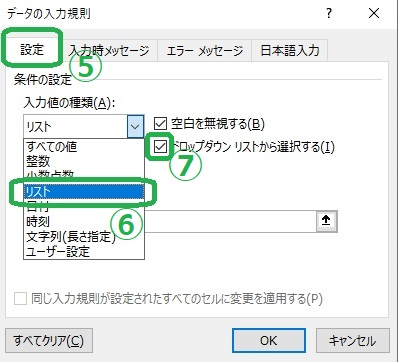
「元の値(S)」ボックスに
中野区,杉並区,中野区
と入力してください。
それぞれの間は半角カンマで区切ってください。
ここで、「OK」ボタンをクリックしたら出来上がりです。
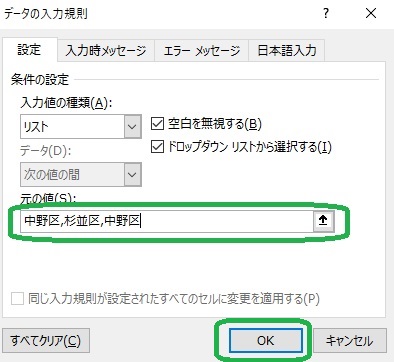
B列のどこかのセルをクリックして、セル右側にでる▼をクリックするとリストが表示されますよね。
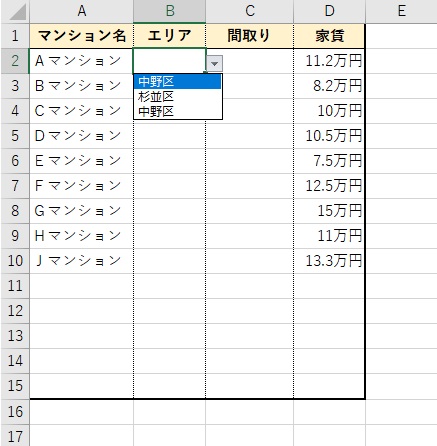
(2)あらかじめ、リストに表示される値を表にして用意しておく方法 オススメ
ドロップダウンリストの作成方法の2パターン目がこちらです。
(2) あらかじめ、リストに表示される値を表にして用意しておく方法
実際に、使うときは、こちらの作成方法のほうが便利でオススメです。
オススメ理由1:リストの値が多い場合、一つ一つの値を入力しやすい。
オススメ理由2:リストの値に変更があった場合のメンテナンスがラク。
ということで、手順をご紹介していきますね。
リストの値を入力しておくためだけのシートを用意してください。
ここではシート名を「リスト」としました。
新しいシートの追加の仕方については、こちらの記事をご覧ください。
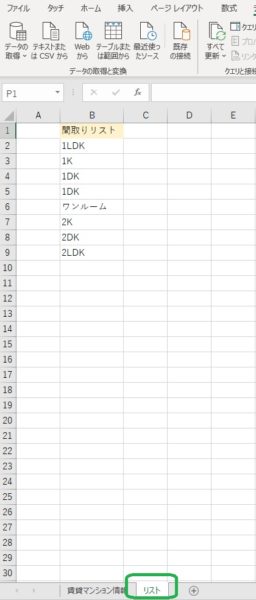
①リストから選択して入力できるようにしたい範囲を選択します。ここではC2~C15
②リボンの「データ」
③「データの入力規則」
④「データの入力規則」
を順にクリック。
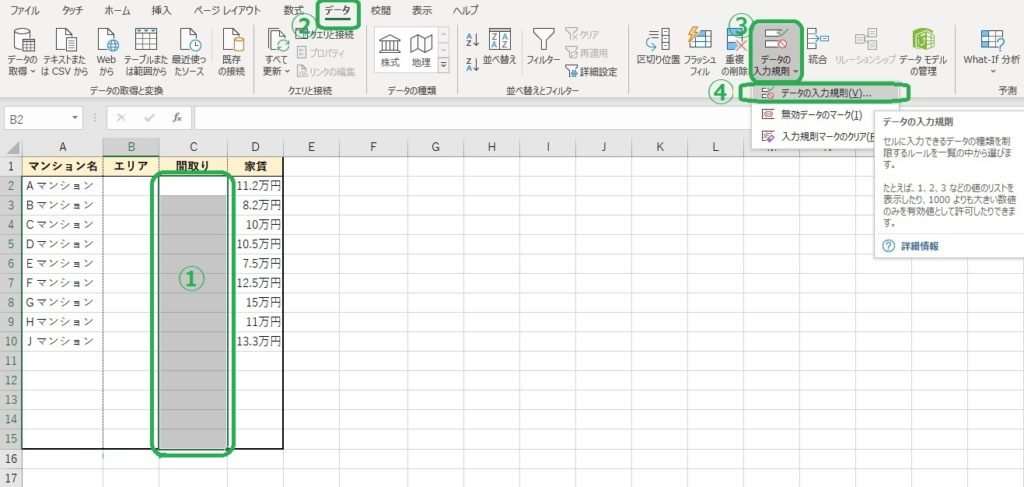
「データの入力規則」ダイアログボックスが開きます。
⑤「設定」タブ
⑥入力値の種類では「リスト」を選択
⑦「ドロップダウンリストから選択する(I)」にチェックが入っているかどうかを確認してください。
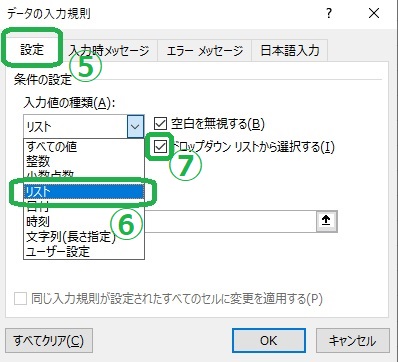
「元の値(S)」ボックスにカーソルを置き、次に、シート名の「リスト」をクリックしてください。
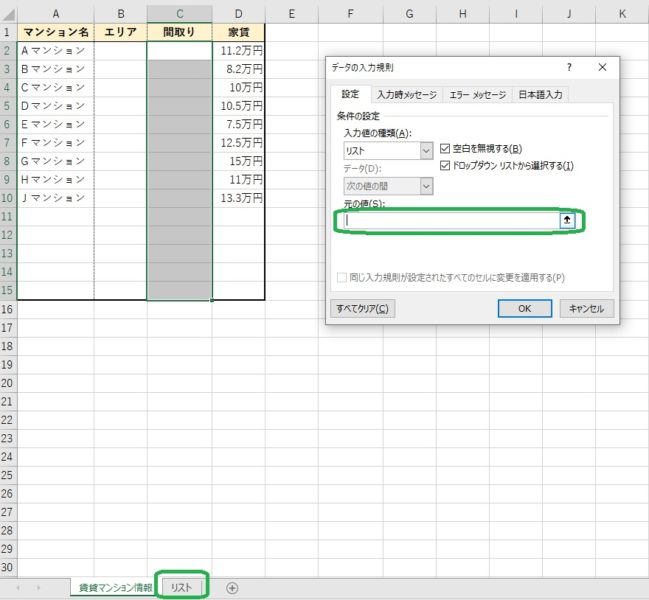
シート「リスト」の内容が表示されたら、B2~B9を選択してください。
すると、「データの入力規則」ダイアログボックスの「元の値(S)」ボックスに『=リスト!$B$2:$B$9』と自動的に表示されます。
「OK」ボタンをクリックしたら出来上がりです。
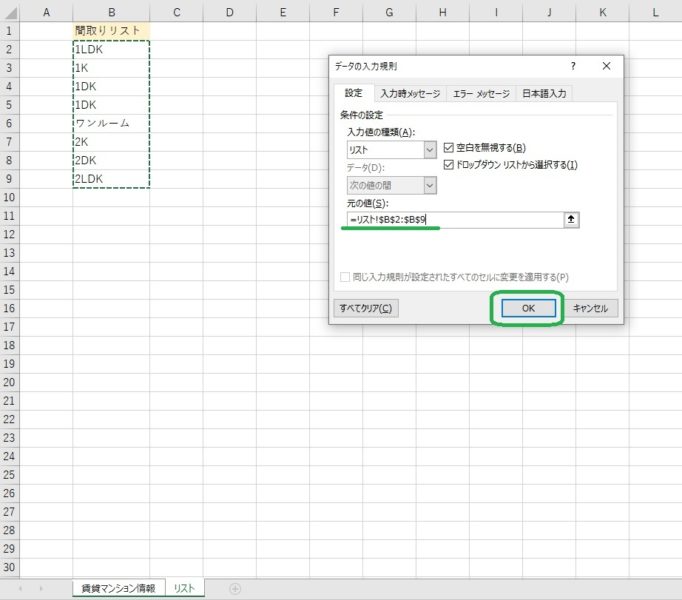
元のシート「賃貸マンション情報」に戻り、C列のどこかのセルをクリックして、セル右側にでる▼をクリックするとリストが表示されますよね。
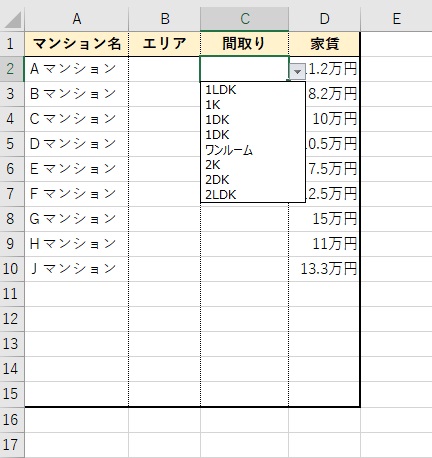
ワンポイント
リストを使うことで、キーボードから文字を入力する手間が省け、効率的な入力ができるだけでなく、半角/全角のバラつきや、ひらがな/漢字のバラつき、空白が入る/入らないのバラつきをなくし、正確で統一されたデータを作成できます。
また、2パターンのドロップダウンリストの作成方法をご紹介しましたが、リストの値が多いときには、後からご紹介した(2)のほうをおススメします。リストの値に変更が生じた場合のメンテナンスが楽ですよ。
もちろん、リストは一カ所に3つ程度の選択肢だけ、という場合には、(1)の方法で手軽に作れるメリットはあります。
ご自身の作りやすいほうで、作成してみてください。
いかがでしたでしょうか。
このサイトでは、テレワークで慣れないExcel操作をされている方にもお役に立てる情報をシェアできるよう心掛けていきたいと思います。
では、また。
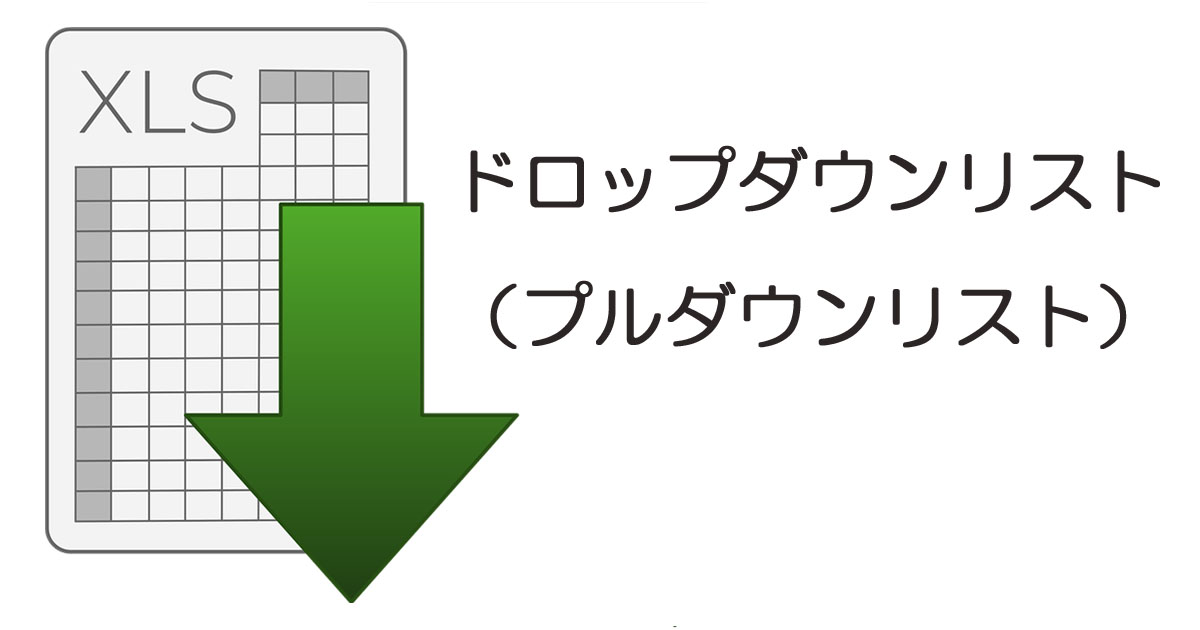
コメント