
足し算、引き算、掛け算、割り算/電卓より効率的だし初めてでも簡単!
Excelで基本的な計算をしてみましょう。
簡単な計算なら、電卓で十分ということもあるかもしれません。
しかし、Excelで計算することのメリットは、どの数字とどの数字を計算したのかを残しておくことができます。
単純な足し算であっても、足す数が少しでも多くなれば、私はExcelを使います。
(「暗算でやります」と言えればカッコいいのですが・・・)
電卓だと打ち間違えた場合、どこを打ち間違えたのかがわからなくなりますが、Excelだと計算する数字を一旦全て入力してしまえば、打ち間違えがないかどうかのチェックも容易です。
どうせ一度は入力しなければいけない数字なので、それを電卓に入力するかExcelに入力するかで、結構、作業効率は変わってきます。
計算するための演算子(計算するためにエクセルで使う記号)
算出演算子
| 演算子 | 計算式の入力例 | 計算結果 | ||
| ① | 足し算 | + | =1+2 | 3 |
| ② | 引き算 | – | =3-2 | 1 |
| ③ | 掛け算 | * (アスタリスク) | =2*3 | 6 |
| ④ | 割り算 | / | =6/3 | 2 |
| ⑤ | べき乗 | ^ | =2^3 | 8 |
注!数字と演算子は全て半角です。
テキスト連結演算子
こんな演算子もあります。
計算するというより、文字をつなぎ合わせるための演算子ですね。
| ⑥ | 2つ以上の値を連結して 1つのテキスト値を作成 | & | =”日本太郎”&”様” | 日本太郎様 |
記号がたくさん出てきたのでキーボードの位置を確認しておきましょう。
まず、あなたの画面の一番下にあるタスクバーの右側に、「あ」または「A」という表示があるのをご確認ください。
赤枠のボタン「半角/全角 漢字」というボタンを押すことで、「あ」と「A」が交互に切り替わります。
こでは「A」(半角)の状態にしておいてください。
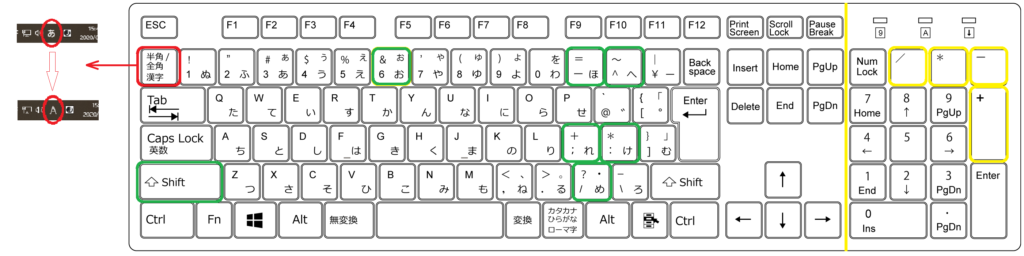
各演算子の入力方法を表にしてみました。
普段、演算子なんて使わない、という方は参考にしてくださいね。
| + | Shiftを押しながら「れ」 |
| - | 「ほ」 |
| * (アスタリスク) | Shiftを押しながら「け」 |
| / | 「め」 |
| ^ | 「へ」 |
| = | Shiftを押しながら「ほ」 |
| ” | Shiftを押しながら「ふ」 |
| & | Shiftを押しながら「お」 |
テンキー(黄色い線より右側)が付いているキーボードの場合は、黄色い枠のボタンを使用すれば、Shiftボタンは不要です。
実際に使ってみよう
セルE2に「=1+2」と入力してみましょう。
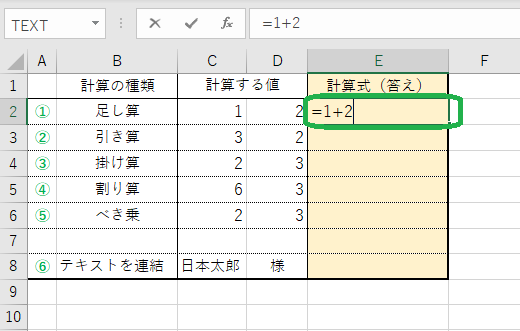
Enterキーを押します。
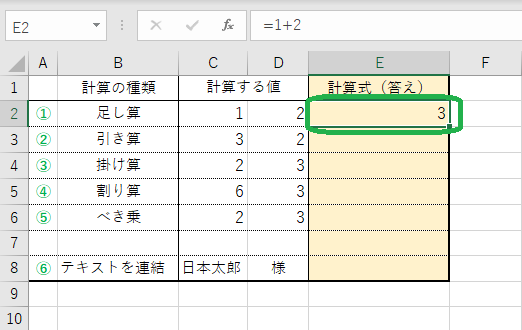
【練習問題】②引き算~⑥テキスト結合の計算式を入力してみよう。
答えは冒頭の表をご覧ください。こちら
セル参照をして計算してみよう
計算式に、固定の数値を使用するのではなく、その数値が入力されているセルを指定します。
- 計算する値が見える。
- 計算する値に変更があっても数式を変更する必要はありません。
足し算
セルE2へ「=」を入力したあと、セルC2をクリックします。
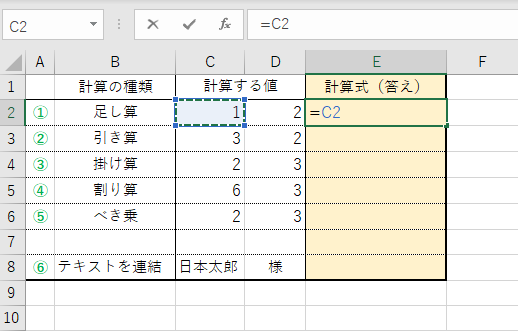
続けて「+」を入力したあと、セルD2をクリックします。
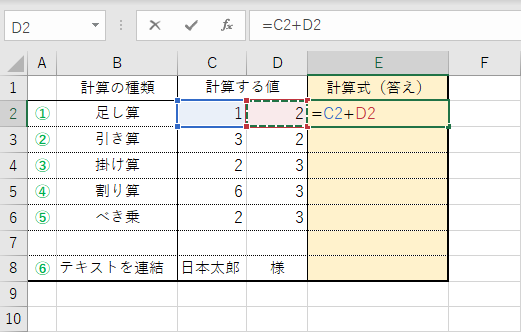
Enterキーを押します。
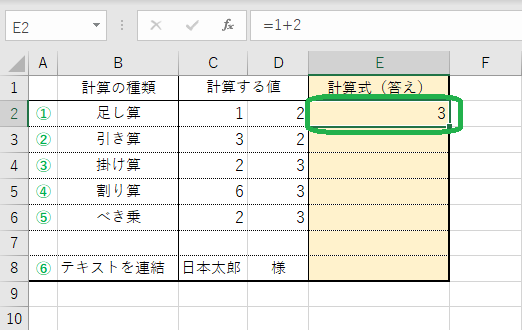
引き算
セルE3へ「=」を入力したあと、セルC3をクリックします。
続けて「-」を入力したあと、セルD3をクリックします。
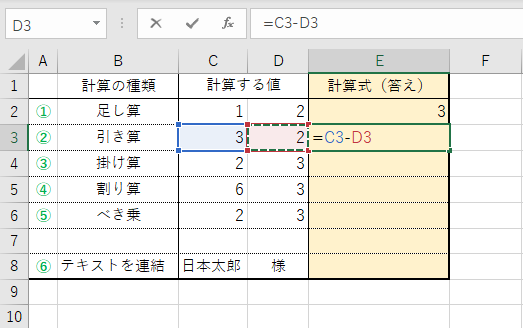
Enterキーを押します。
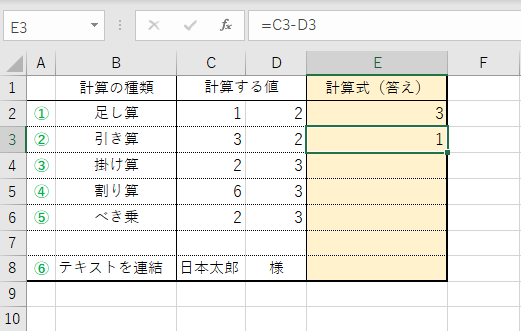
掛け算
セルE4へ「=」を入力したあと、セルC4をクリックします。
続けて「*」を入力したあと、セルD4をクリックします。
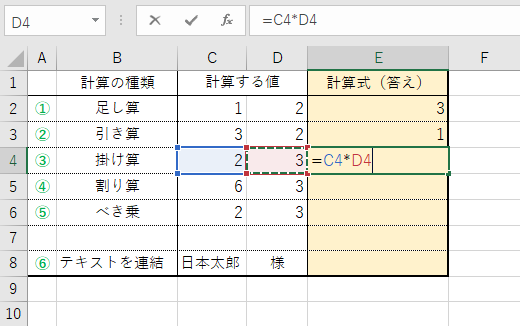
Enterキーを押します。
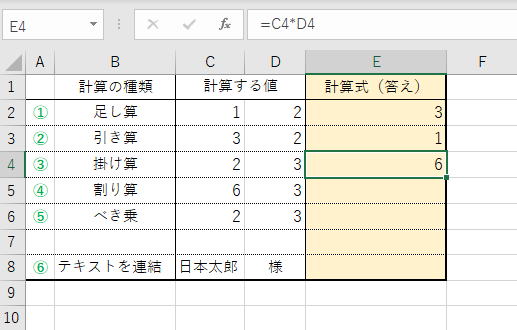
割り算
セルE5へ「=」を入力したあと、セルC5をクリックします。
続けて「/」を入力したあと、セルD5をクリックします。
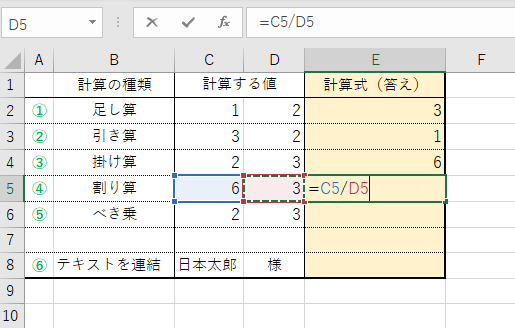
Enterキーを押します。
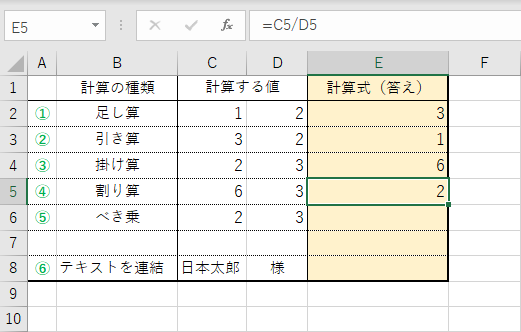
べき乗
セルE6へ「=」を入力したあと、セルC6をクリックします。
続けて「/」を入力したあと、セルD6をクリックします。
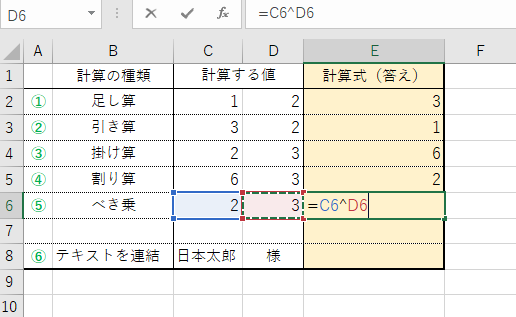
Enterキーを押します。
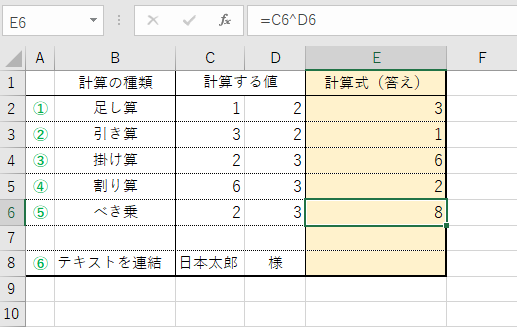
テキストを連結
セルE8へ「=」を入力したあと、セルC8をクリックします。
続けて「/」を入力したあと、セルD8をクリックします。
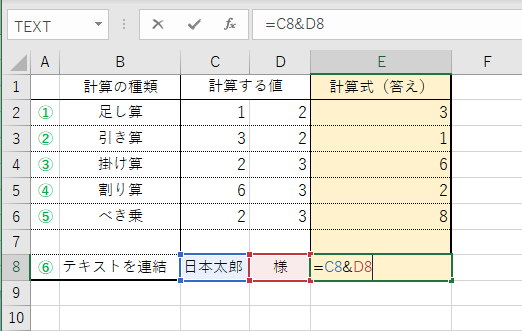
Enterキーを押します。
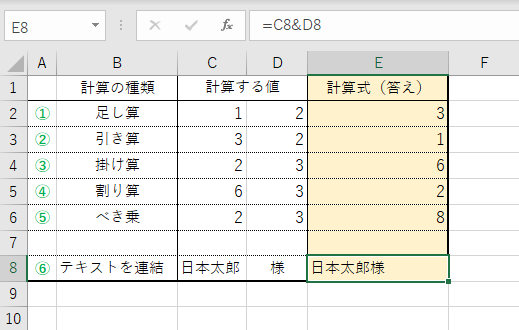
ワンポイント
数字と演算子は必ず半角で入力してくださいね。
それと、数式の1文字目には必ず「=」(半角イコール)からはじめるのを忘れないでくださいね。
この「=」は、Excelを操作する人からExcelに対して「これから計算をしてくださいね」の合図になります。
後編では、作った数式を効率よくコピーする方法やSUM関数についてもシェアしたいと思いますので、あわせてご覧いただけるとうれしいです。
いかがでしたでしょうか。
このサイトでは、テレワークで慣れないExcel操作をされている方にもお役に立てる情報を発信していきたいと考えています。
では、また。

コメント