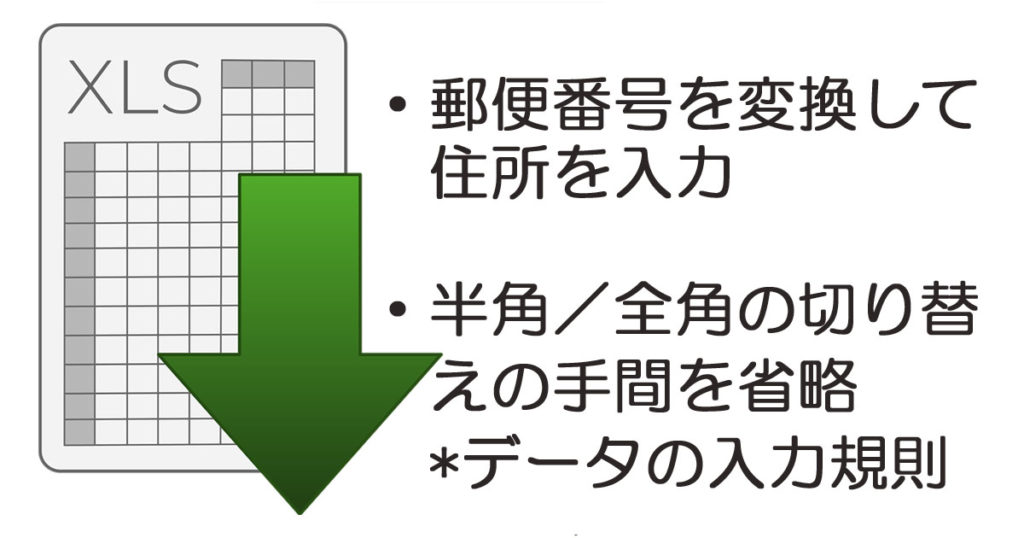
今回は、郵便番号を変換して住所を自動入力する方法のご紹介です。
読みがわからない住所でも、この方法なら早くて正確な入力ができます。
やり方は簡単。日本語入力システムMS-IMEの設定を一カ所変更するだけ!
しかも、Excel以外でも使えます!
そしてもう一つ。
入力の際の半角と全角の切り替えを自動でできるようにする方法もご紹介します。
氏名の列は全角で、電話番号やメールアドレスは半角で・・・そんな煩わしさの悩みを解消します。
住所の自動入力|郵便番号を変換すると住所になる方法
日本語入力システム MS-IMEの設定
では、日本語入力システムMS-IMEの設定から行っていきましょう。
画面の右下にある下図のような表示をご覧ください。

「あ」または「A」という表示を右クリック。

「プロパティ」を選択。
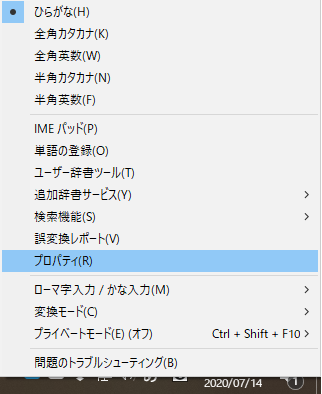
「Microsoft IMEの設定」ダイアログボックスが開きます。
「詳細設定」ボタンをクリック。
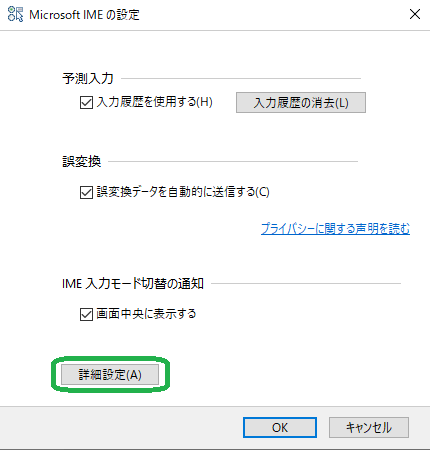
「Microsoft IMEの詳細設定」ダイアログボックスが開きます。
「辞書/学習」タブを選択。
「システム辞書」ボックスの中の「郵便番号辞書」にチェックをして「OK」ボタンで閉じます。
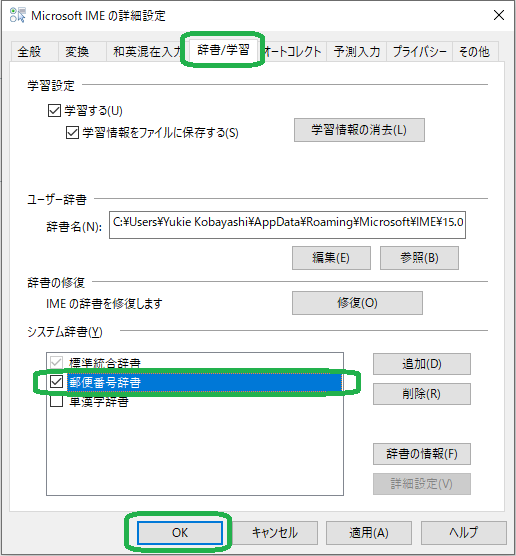
※下図のように「あ」の表示が出ていない場合

ExcelやWord、ブラウザの検索ボックス等、入力ができるエリアにカーソルがある必要があります。
たとえば、デスクトップやブラウザの入力できるエリアでないところにカーソルがある場合などは、「あ」や「A」の表示はされません。
この設定をするときには、ExcelやWordを起動しておくことをお勧めします。
郵便番号を変換して住所を入力してみよう
① 住所欄に郵便番号を全角で入力します。
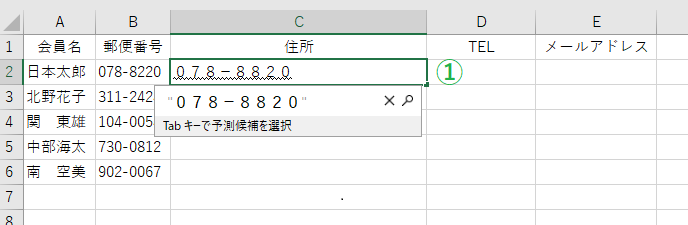
② 変換すると、住所になります。
(番地以降は手動入力してください。なお、郵便番号に該当がない場合が稀にあることと、市町村の変更に伴い郵便番号も変更されている場合もあることがありますので、入力後はご確認ください。)
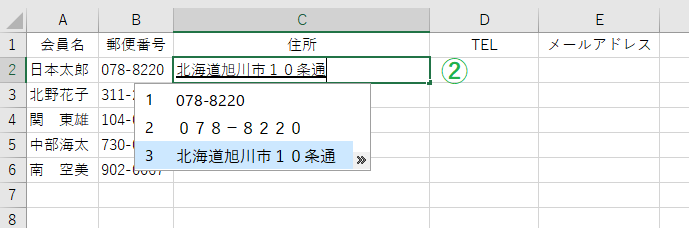
半角と全角の切り替えを自動的に行う方法|データの入力規則
上図のようなリストでは、A列の会員名、C列の住所は全角、B列の郵便番号、D列のTEL、E列のメールアドレスは半角と、入力前にいちいち半角/全角を切り替えて入力していませんか?
このひと手間を省略できる方法をご紹介します。
A列、C列にカーソルがあるときは全角になるようにする方法
対象となるA列とC列を選択します。
① 列名「A」をポイントすると、ポインターの形が、下図のように小さな下向き矢印になったのを確認してクリック。
② 次に、 Ctrl キーを押しながら、列名「C」をクリック。
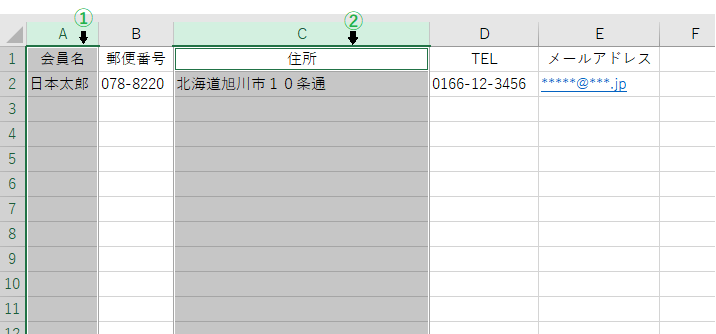
③ メニューバーから「データ」を選択
④ 「データの入力規則」を選択
⑤ 再度「データの入力規則」を選択
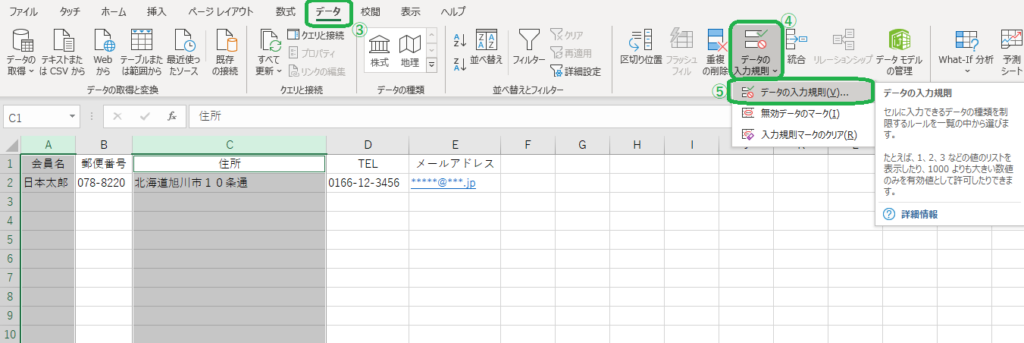
「データの入力規則」ダイアログボックスが開きます。
⑥ 「日本語入力」タブを選択
⑦ 「日本語入力」リストから「ひらがな」を選択
⑧ 「OK」ボタンをクリック
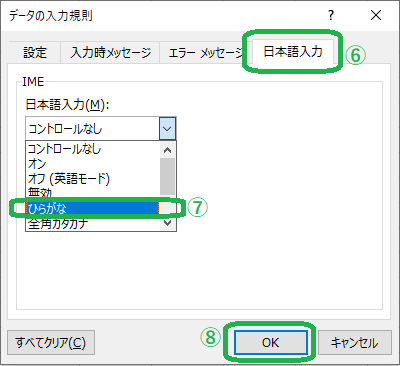
これで、A列とC列のセルにカーソルがあるときは、全角(日本語)が入力されます。
B列、D列、E列、F列にカーソルがあるときは半角になるようにする方法
上記、「A列、C列にカーソルがあるときは全角になるようにする方法」の①~⑥は同じです。
⑦の「日本語入力」リストから「オフ(英語モード)」を選択し、「OK」ボタンをクリックしてください。
これで、B列、D列、E列、F列のセルにカーソルがあるときは、半角が入力されます。
データ入力規則を解除する方法
設定したデータ入力規則を解除するには、まず、解除したいエリアを選択して、上図「データの入力規則」ダイアログボックスの「すべてクリア」ボタンをクリックすれば解除されます。
おまけ
セルを右に移動させたいときは、ひとつのセルの入力が終わったら Tab キーを押すと右のセルに移動してくれます。
左のセルに移動したいときは Shift キーを押しながら Tab キーで左に移動してくれます。
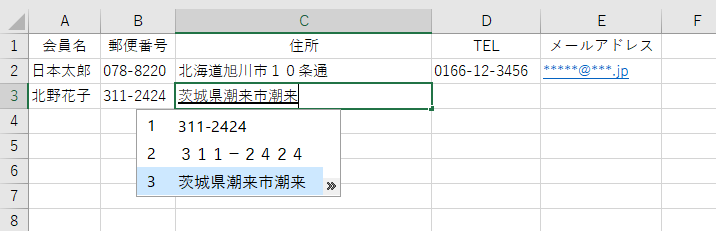
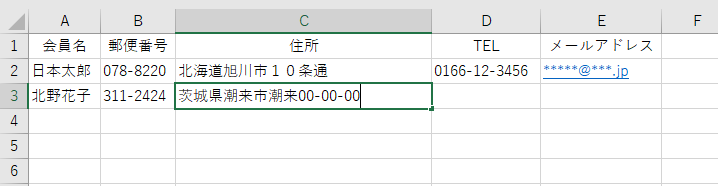
いかがでしたでしょうか。
今回は、入力するうえで便利な機能をご紹介させていただきました。
では、また。
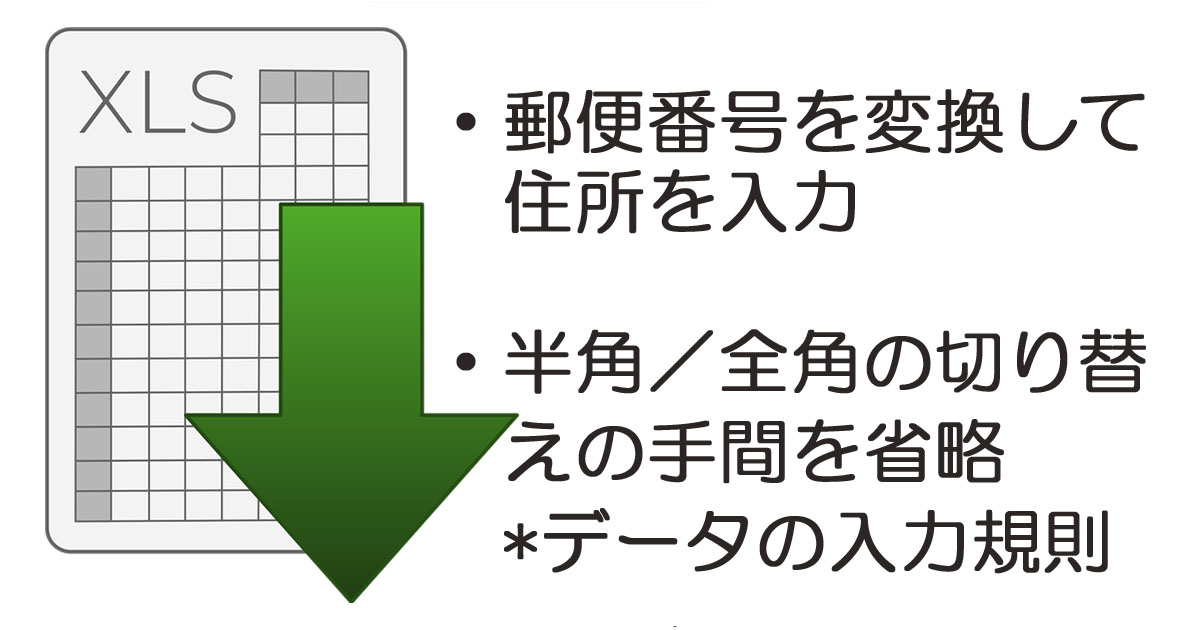
コメント