
Excelでおこづかい帳や家計簿や現金出納帳を作ろう!
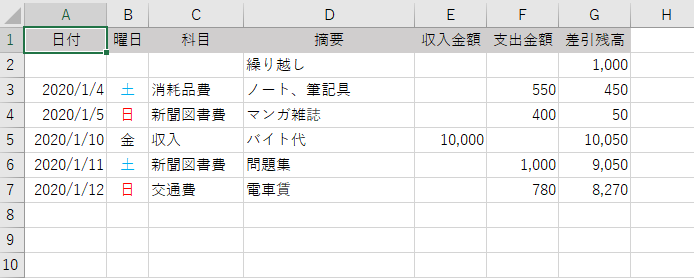
Excelでオリジナルのおこづかい帳を作ってみませんか?
家計簿や町内会などの現金出納帳にも応用できます。
おこづかい帳を作るのなら、C列の「科目」の列は不要かもしれませんね。
家計簿や町内会などの現金出納帳を作るのなら、C列の「科目」があったほうがよいでしょう。
作り方はいたって簡単!
数式が必要なのは、G列の差引残高を計算するところだけでOKです。
G列へ差引残高を計算する数式を作ろう
セルG2は、繰り越し金や現在持っている金額を入力するので、数式は不要です。
セルG3に、数式「=G2+E3-F3」を入力。
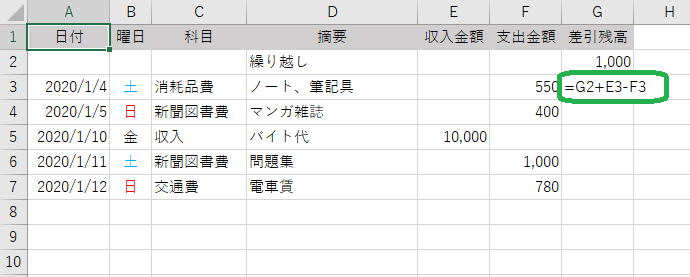
セルG3のフィルハンドルにポインタを合わせ、ドラックして適当なところまでコピー。
数式のコピーの方法について、詳しくはこちらでご紹介しています。
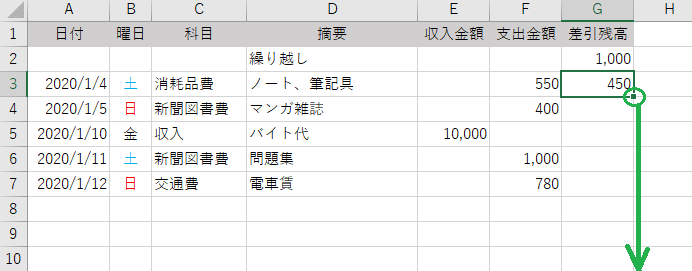
ここでは、セルG10までコピーしました。
行が増えてきたら、その都度下へコピーしていきましょう。
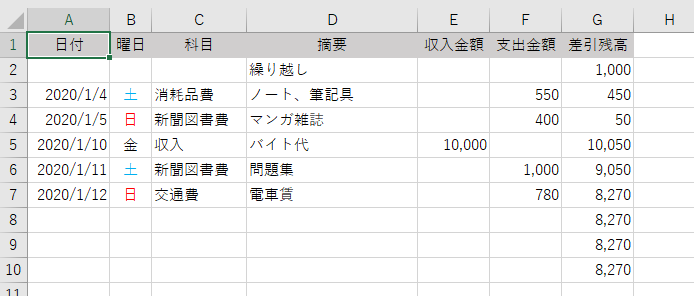
曜日を自動入力、土日・祝に色を付ける方法
B列の曜日を関数で自動入力する方法と、土・日・祝に色を付ける方法は、こちらの記事をご覧ください。
1行目のタイトル行が画面をスクロールしても位置が固定されるようにしましょう
行番号の「2」をクリックすると、2行目が全て選択された状態になります。
ポイント 固定したい行の下の行を選択することです。
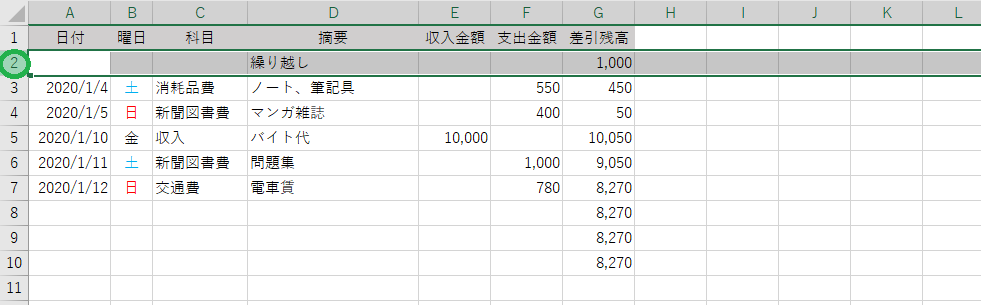
① リボンの上のタブから「表示」を選択
② 「ウィンドウ枠の固定」を選択
③ 「ウィンドウ枠の固定」を選択
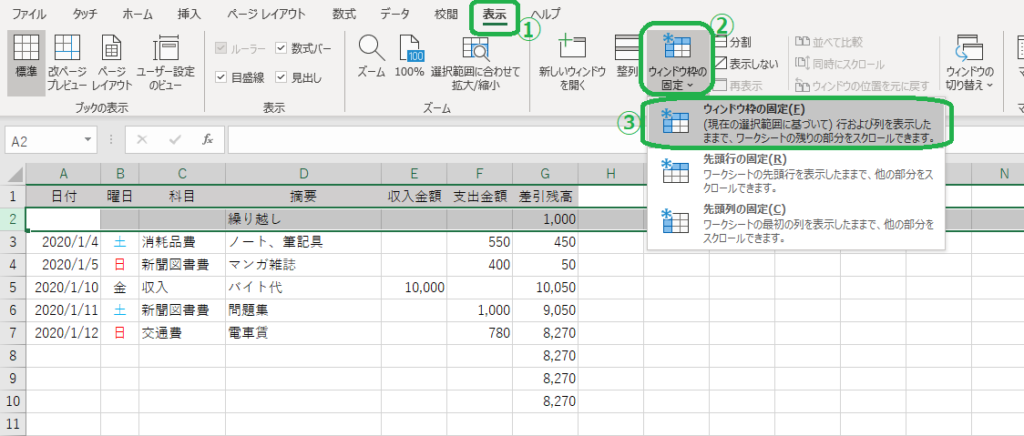
これで1行目のタイトル行が固定されました。
画面を下に少しスクロールしてみてください。
1行目の表示はスクロールされずに、固定されていますね。
この機能は特に、縦に長い表を作ったとき、常にタイトル行が表示されていることで、どの列が何のデータなのかわからなくなったりせずに、便利です。
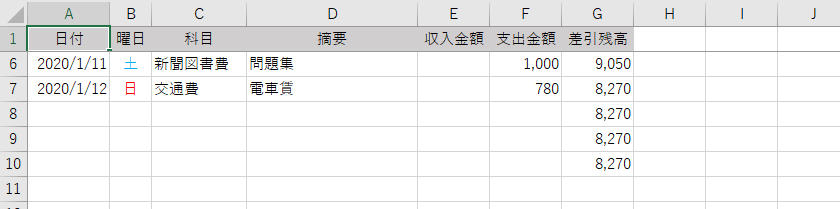
ウィンドウ枠の固定を解除したいとき
ウィンドウ枠の固定を解除したいときは、再度、固定した行の下の行を選択し、上記①~③を行えば解除できます。
既に固定した行の下の行を選択した場合、②は「ウィンドウ枠の解除」というメニューになるはずです。
おわりに
日記や家計簿は、「どうせ続かないから」とあきらめている方も多いのではないでしょうか。
でも、続かなくてもいいじゃないですか。
やろうと思ったときに、またそこから始めればいい! と私は思っています。
家計簿だったら、要はあるデータだけでも”振り返り”の材料になりますよね。
最初から立派なノートやアプリを用意するよりも、Excelで気軽にはじめてみてはいかがでしょうか。
では、また。

コメント