
自作の算数計算ドリルを作ってみよう
今回は、子育て中、特に小学生のお子様をお持ちの方へご提案です。
勉強は、「やらされているもの」ではなく、「遊び」に変えることができたほうが、脳にとってその効力は高まるといわれています。
小学生の計算ドリルをExcelで作成することによって、「遊び」を作ることができないでしょうか。
そこで、Excelで計算ドリルを作る方法をご紹介します。
次のファイルでは、F列に答えを入力すると同時に、G列に正誤(〇、×)が表示されます。
また、B列~D列を別の数字に書き換えて、学習者自身で問題を自由に作り変えることも可能です。
完成したExcelファイルを下の「ダウンロード」ボタンからダウンロードすることもできます。
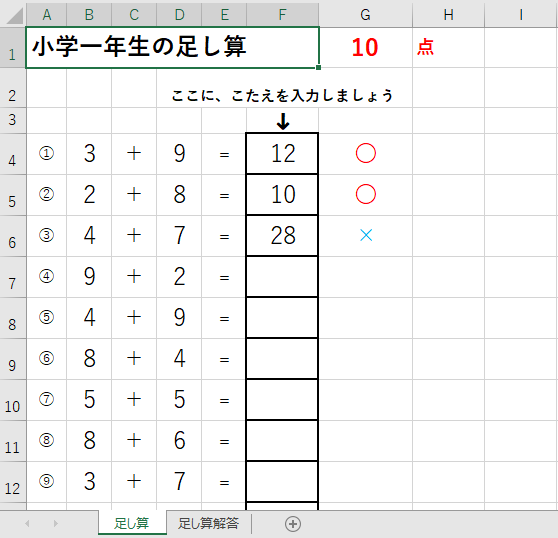
シートを2つ用意しましょう
まず、シート名を変更しましょう。
① シート名をダブルクリック、またはシート名を右クリックして、「Sheet1」を「足し算」に変更。
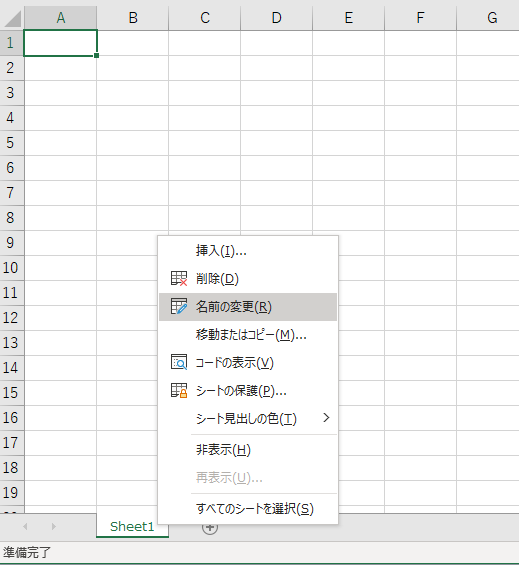
② シートを追加するときは、シート名の右側にある「+」をクリックしてください。
追加したシート名も変更しておきましょう。
「Sheet2」を「足し算解答」へ変更。
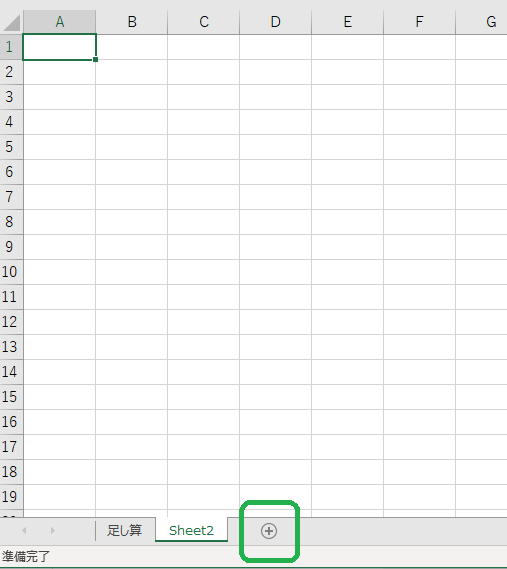
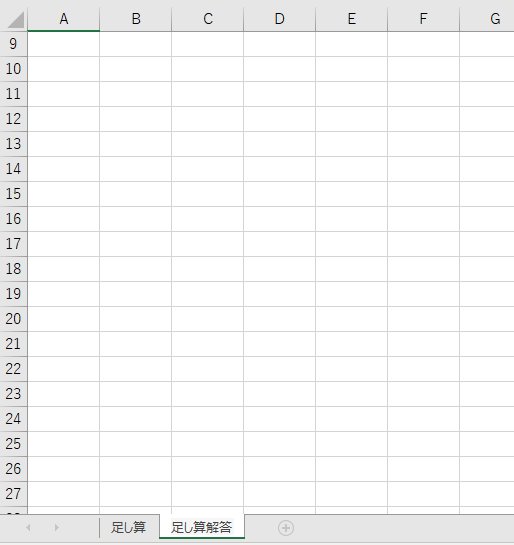
「足し算」シートに問題を作ろう
③ 「足し算」のシートで、関数を使うのは、緑色のセルだけですので、まずそれ以外の入力をしましょう。
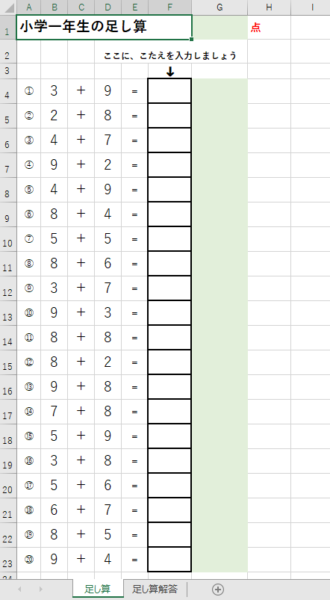
シート「足し算解答」へ「コピー&リンク貼り付け」
「足し算」のシートで入力したデータを、「足し算解答」のシートへ、コピー&リンク貼り付けします。
④ 「足し算」シートのA4~E23を選択
⑤ 選択範囲を右クリックして、「コピー」を選択
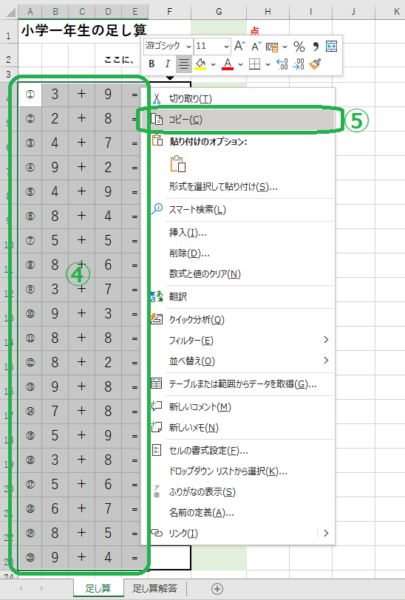
⑥ 「足し算解答」シートを選択
⑦ セルA3を右クリック
⑧ 「リンク貼り付け」ボタンをクリック
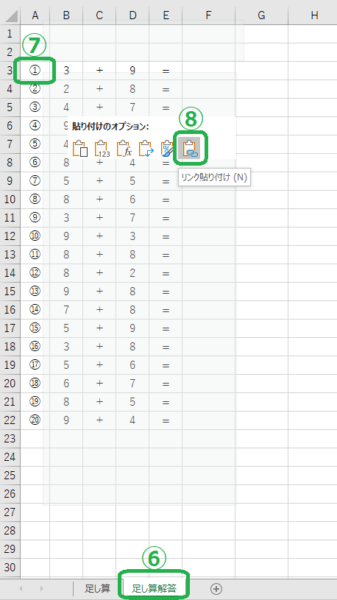
「コピー&貼り付け」と「コピー&リンク貼り付け」の違いを確認しておきましょう
【「コピー&リック貼り付け」をしたらどうなる?】
「リンク貼り付け」をしたシート「足し算解答」を見てください。
例えば、セルA3をクリックして「数式バー」に次の式が入っています。
=’ 足し算 ‘!A4
これは、シート「足し算」のセルA4と同じ という意味です。
(=シート名をシングルクォーテーションで挟んで、ビックリマーク(エクスクラメーションマーク)の次にセル名)
【貼り付けられる値の違い】
「コピー&貼り付け」で貼り付けられる値 : ①
「コピー&リンク貼り付け」で貼り付けられる値 : =’足し算’!A4
【「コピー&リンク貼り付け」を使うことのメリット】
シート「足し算」の問題が変更したときに、シート「足し算解答」の値も同時に変更されるというメリットがります。
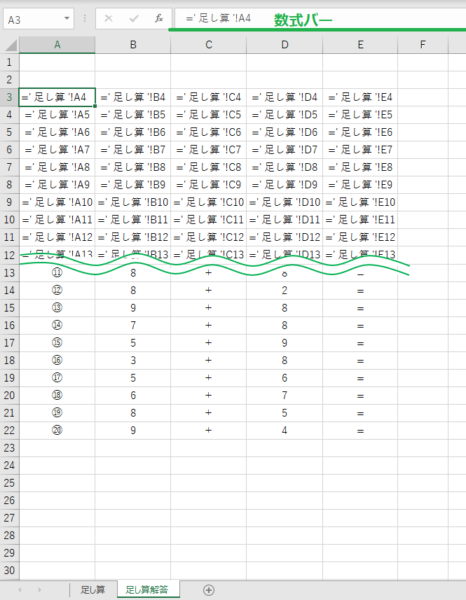
「足し算解答」シートを作りましょう
シート「足し算解答」のF列に、数式を使って解答を出しておきましょう。
※数式は全て半角です。
⑨ セルF3に、「=」を入力
セルB3をクリック
「+」を入力
セルD3をクリック
⑩ セルF3の数式をF22までコピーする。
(数式のコピーの仕方について、詳しくはこちらでお話していますのでご覧ください。)
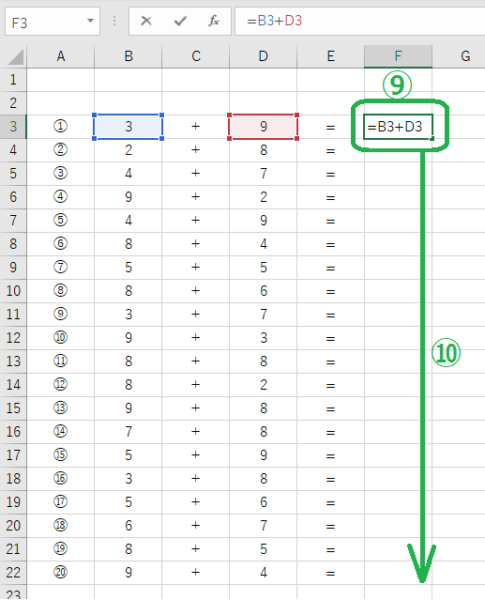
シート「足し算解答」は、これで完成です。
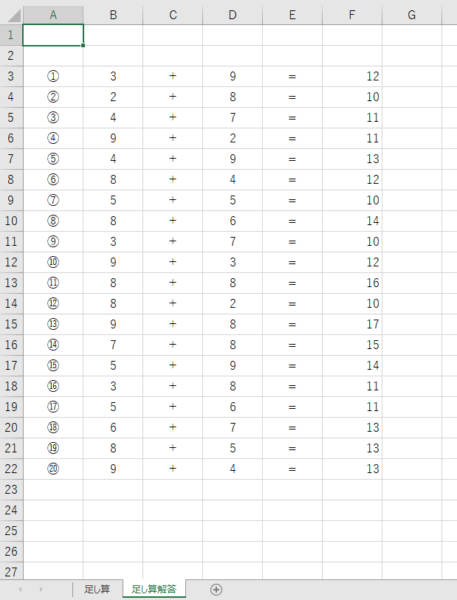
「足し算」シートに、正誤(〇か✖)が自動表示させる方法|IF関数
シート「足し算解答」で作成した解答と、入力した解答が合致してれば、G列に「〇」を、合致していなければ、G列に「✖」を表示されるようにしましょう。
G列にIF関数を作ります。
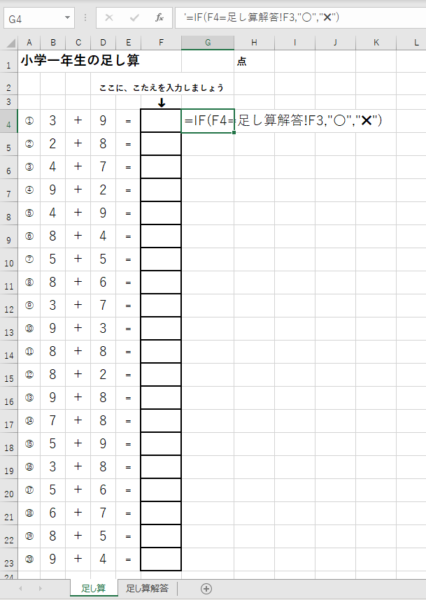
① セルG4を選択
② fx ボタンをクリック
「関数の挿入」ダイアログボックスが開きます。
③ 関数の分類を「すべて表示」に
④ 「IF」を探してクリック
⑤ 「OK」ボタンをクリック
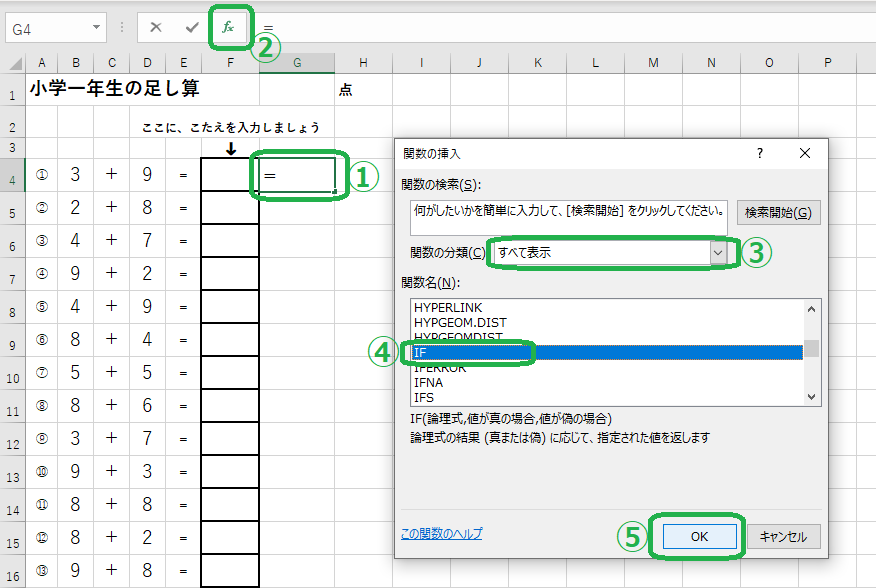
「関数の引数(ひきすう)」ダイアログボックスが開きます。
⑥ 理論式にカーソルを置き、続けてセルF4をクリック
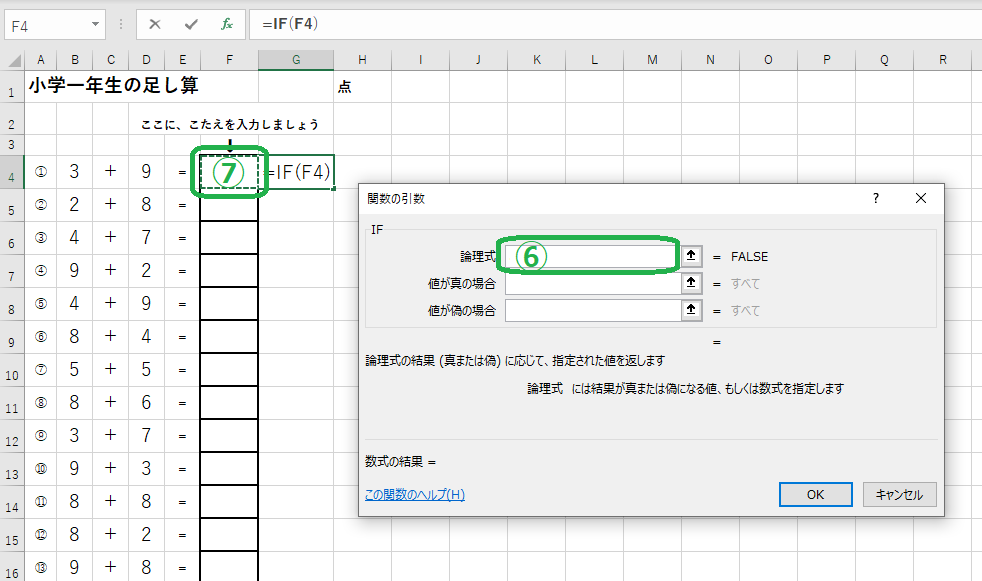
「理論式」ボックスに「F4」が表示されます。
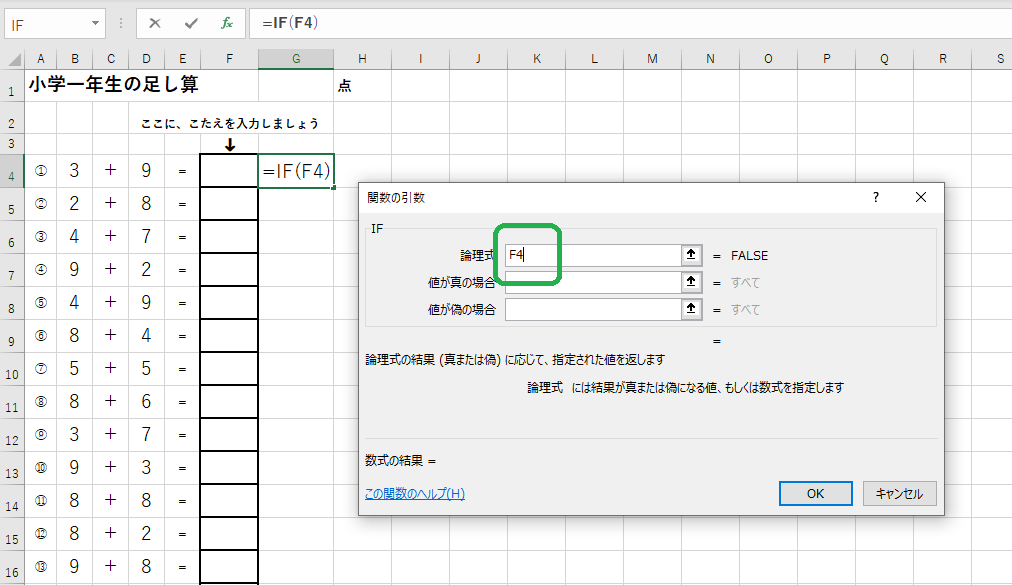
続けて「=」を入力。
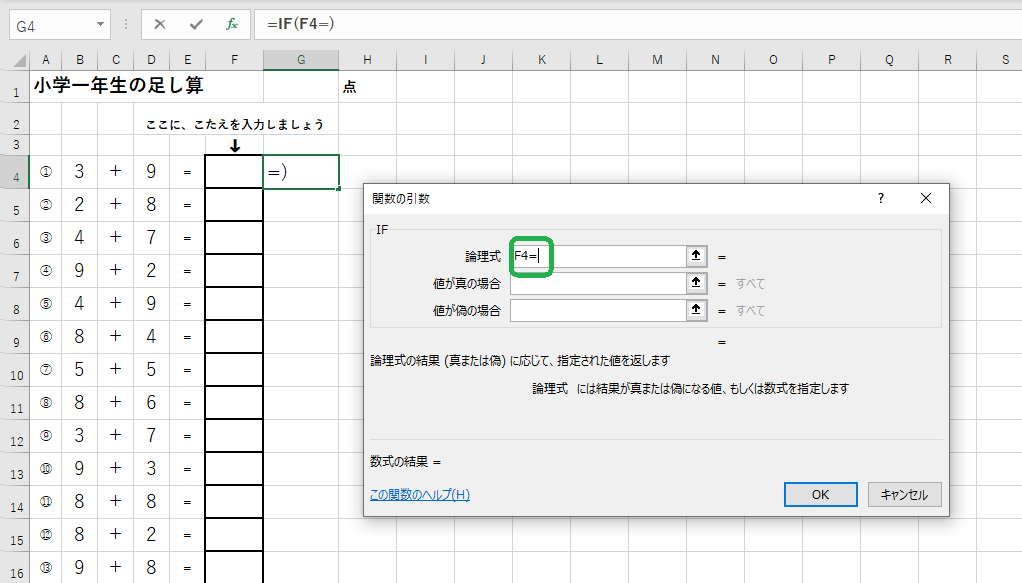
⑧ シート「足し算解答」を選択
⑨ シート「足し算解答」のセルF3をクリック
⑩ 理論式ボックスには「F4=足し算解答!F3」と表示されます。
この式を文章にすると、
「もし・・・
[F4の値] と [シート「足し算解答」のセルF3の値] が等しかったら」
となります。
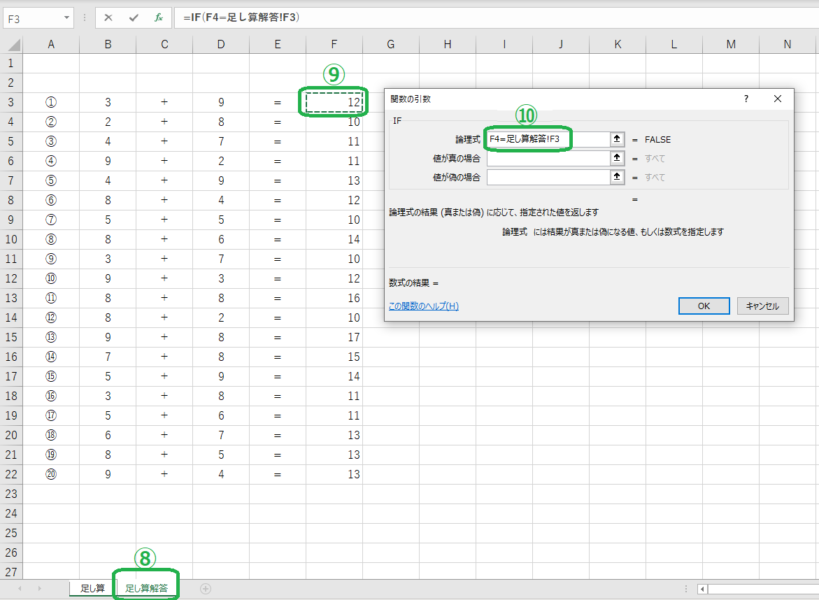
IF関数の3つの引数
⑩「理論式」ボックス
| F4=足し算解答!F3 | もし、[F4の値] と [シート「足し算解答」のセルF3の値] が等しかったら |
⑪「値が真の場合」ボックス
| “〇” | 上記理論式に合致していたら、つまり答えが合っていたら「〇」を表示させる。このとき、「〇」は数値以外の文字列なので””(半角ダブルクォーテーション)で挟む必要があります。 |
⑫「値が偽の場合」ボックス
| “✖” | 上記理論式に合致していなかったら、つまり誤っていたら「✖」を表示させる。このとき、「✖」は数値以外の文字列なので””(半角ダブルクォーテーション)で挟む必要があります。 |
上記ボックスの内容を確認したら、「OK」ボタンをクリックしてください。
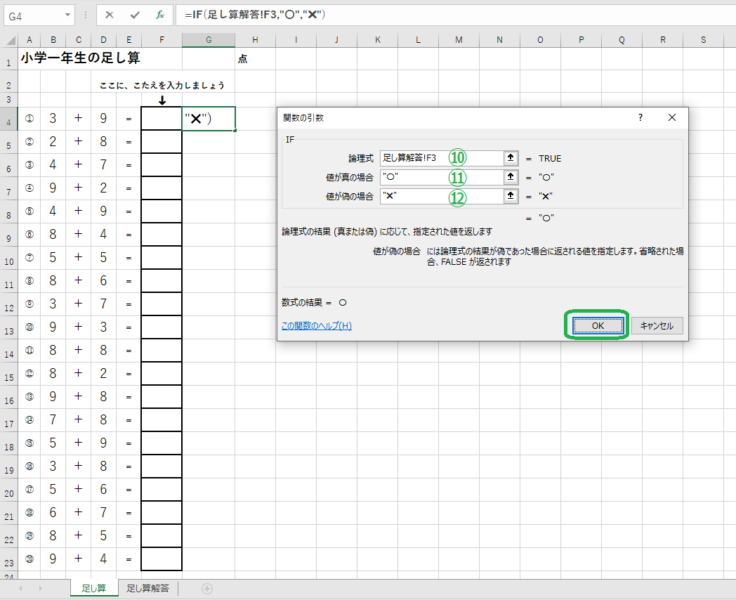
今は「①3+9=」の解答欄(セルF4)がブランクになっているので、「✖」が表示されてます。
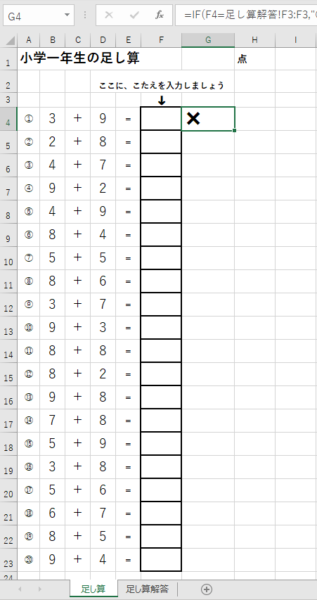
試しに、セルF4に「①3+9=」の解答を「12」と入力してみてください。
セルG4は「〇」と表示されましたね。
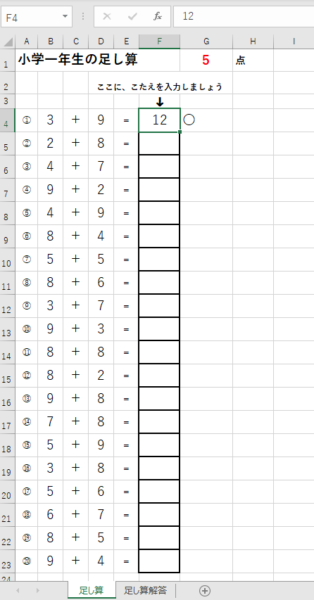
IF関数で「〇」でも「✖」でもなく空白にしておきたいとき
① セルG4を選択
② 数式バーで「=」以外の「IF(F4=足し算解答!F3:F3,”〇”,”✖”)」を選択して右クリック
③ 「切り取り」
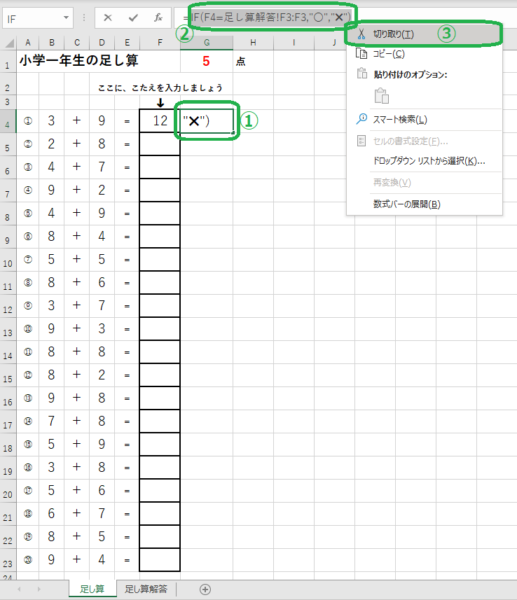
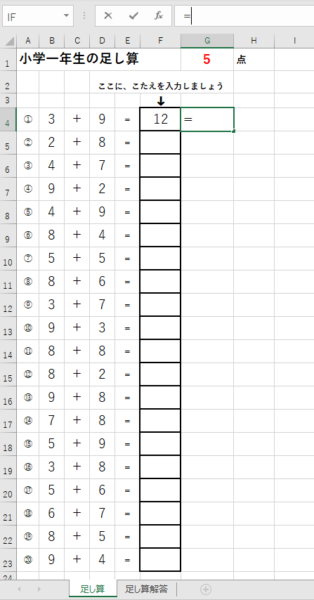
④ fx ボタンをクリック
再び「関数の引数(ひきすう)」ダイアログボックスが開きます。
⑤ 関数の分類ボックスで「すべて表示」を選択
⑥ 関数名ボックスで「IF」を選択
⑦ 「OK」ボタンをクリック
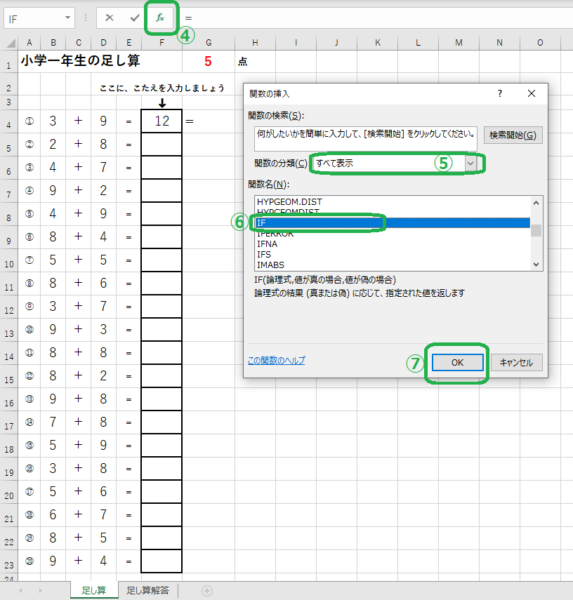
⑧「理論式」ボックス
| F4=”” | もし、[F4の値] がブランクだったら(ブランクは””ダブルクォーテーション2つで表します。) |
⑨「値が真の場合」ボックス
| “” | ブランクにする(ブランクは””ダブルクォーテーション2つで表します。) |
⑩「値が偽の場合」ボックス
| IF(F4=足し算解答!F3:F3,”〇”,”✖”) | 先ほどの①②③で切り取ったIF関数の式をここへ貼り付けます。 |
⑪ それぞれのボックスの内容を確認したら、「OK」ボタンをクリック
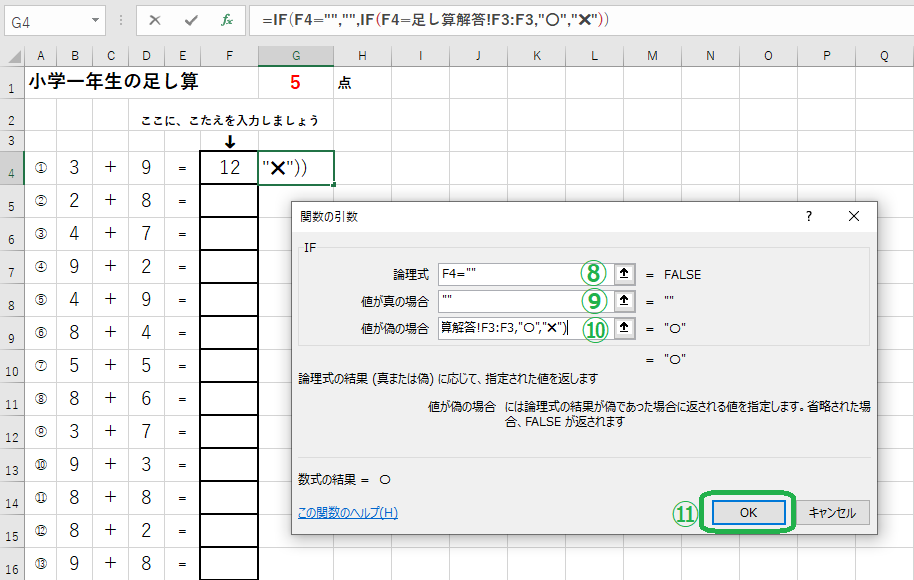
⑫ セルG4に作成したIF関数をセルG23までコピー
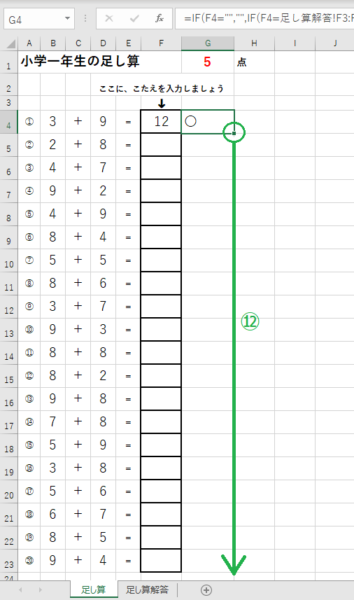
自動採点|COUNTIF関数
「〇」の数をカウントして、セルG1へ自動的に採点できるようにしよう。
① セルG1を選択
② fx ボタンをクリック
「関数の引数(ひきすう)」ダイアログボックスが開きます。
③ 関数の分類ボックスで「すべて表示」を選択
④ 関数名ボックスで「COUNTIF」を選択
⑤ 「OK」ボタンをクリック
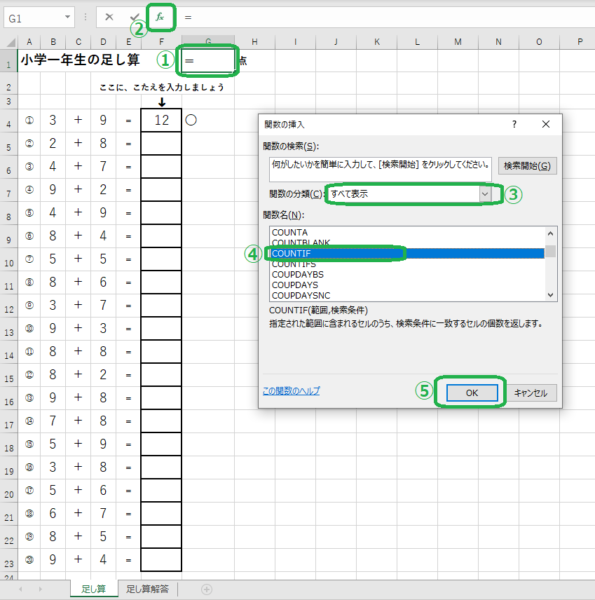
⑥ 「範囲」ボックス
| G4:G23 | このボックスにカーソルがあるときに、セルG4~G23までを選択 |
⑦「検索条件」ボックス
| “〇” | 〇はダブルクォーテーションで挟む。セルG4~G23の範囲にある「〇」をカウントする。 |
⑧ それぞれのボックスの内容を確認したら、「OK」ボタンをクリック
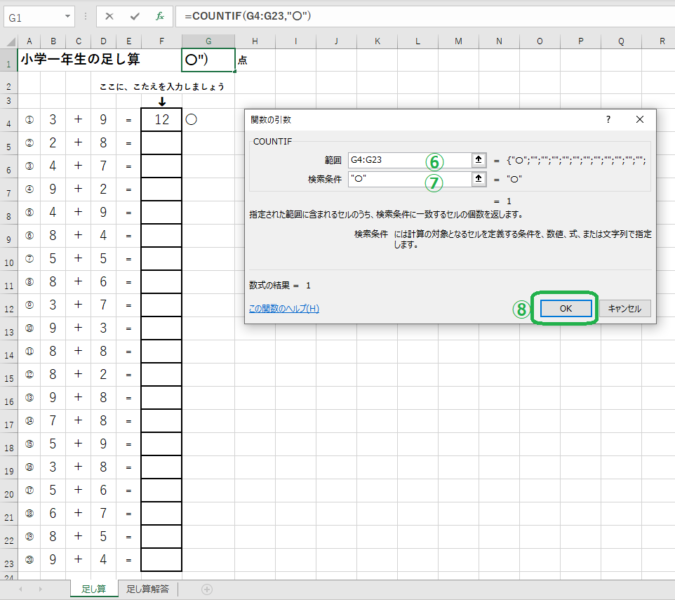
⑨ 一問5点とするならば、数式バーの数式の最後に「*5」を買い足しておきましょう。
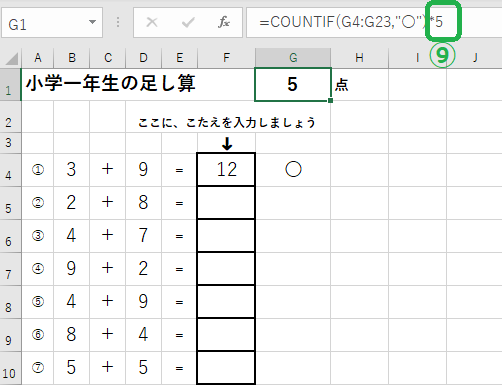
シート「足し算解答」は隠しておきましょう|シートの非表示
① シート名「足し算解答」を右クリック
② 「非表示」をクリック
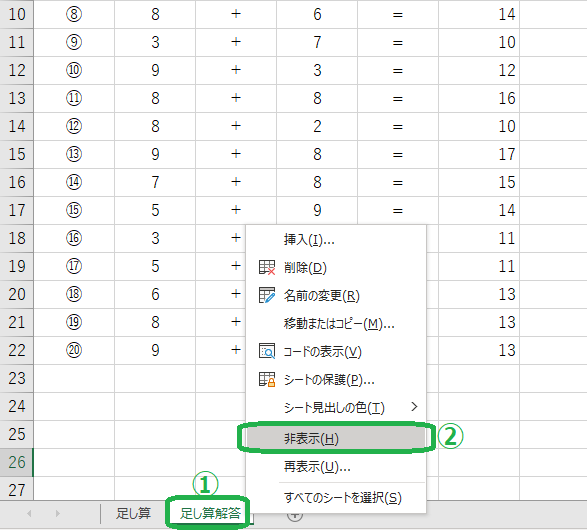
※ シート「足し算解答」を再度表示させたいときは、他のシート名を右クリックして「再表示」を選ぶと、非表示中のシート名が表示されるので、再表示したいシート名を選択します。

コメント