
あなたのオリジナル予定表の作り方
土日・祝日の文字やセルに色を付けたりして、オリジナルの予定表を作ってみませんか?
国民の祝日は、リストをダウンロードすることができます。
このリストをちょっとアレンジして、例えば「ご家族の誕生日」を追加しておくと、オリジナルのスケジュール表になりますよ。
曜日を自動入力して土日と祝日に色をつけるには
曜日は自分で入力すると、途中でズレが生じたり、そのチェックに時間を取られたりしませんか?
この悩みはTEXT関数が簡単に解決してくれます。
また、土日を色分けしたい。ついでに祝日にも色を付けたい。
ここでは、下図「サンプル1」「サンプル2」を作成していきましょう。
サンプル1 文字に色をつける サンプル2 セルに色を付ける
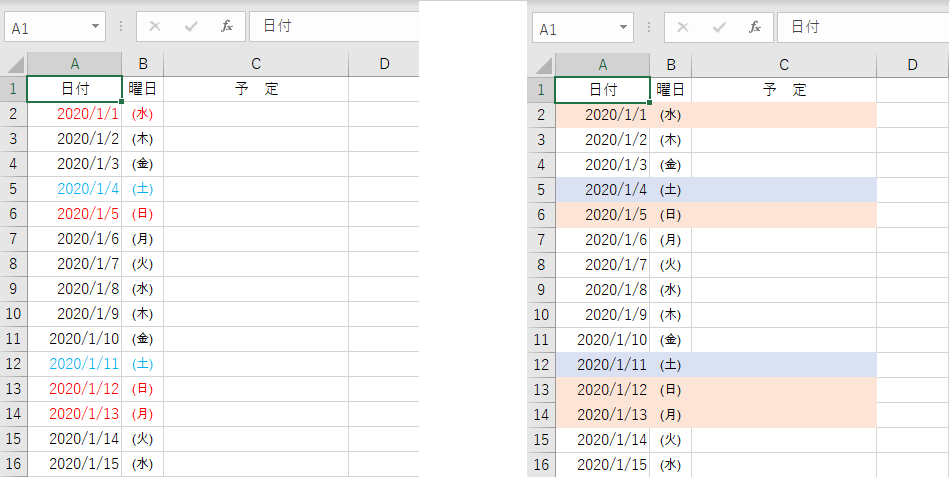
祝日リストをダウンロードしておきましょう
1955年から2021年までの祝日リストがダウンロードできます。
祝日は、法律によって変更する場合があります。
最新の情報については、下記をご確認ください。
内閣府の「国民の祝日」について
https://www8.cao.go.jp/chosei/shukujitsu/gaiyou.html
ポイント 「ご家族の誕生日」を追加する場合は、ダウンロードしたファイルのシート「祝日リスト」に追加しておいてください。
ダウンロードしたExcelファイルに、シートを追加しましょう
ダウンロードしたExcelファイルを開き、シート名の隣の「+」ボタンをクリックしてシートを追加してください。
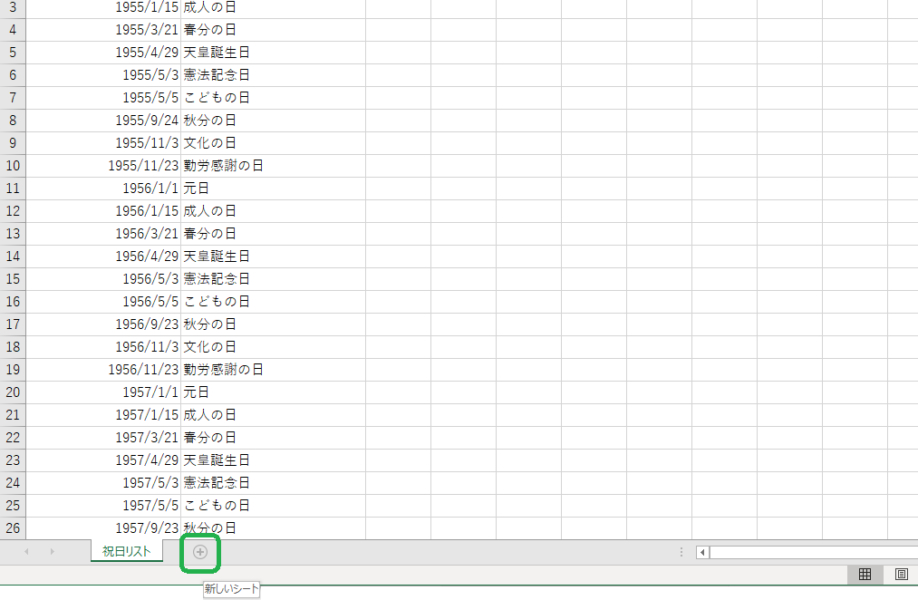
「Sheet1」というシート名が追加されますので、わかりやすいシート名に変更しておきましょう。
ここでは、「予定表」とします。
シート名「sheet1」をダブルクリックすると、シート名を変更できます。
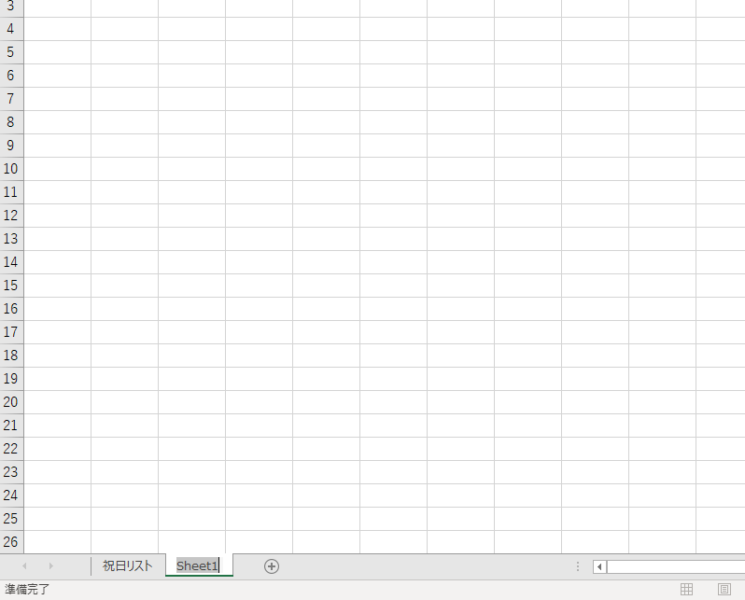
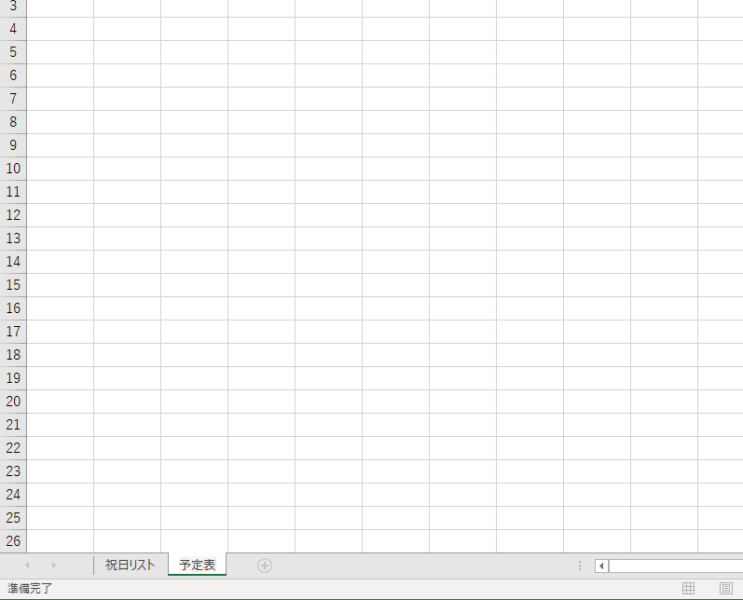
上のサンプルを参考に、A列に日付を入力してください。
シートを別のExcelファイルへコピーしたり移動したりする方法については、別記事でシェアさせていただきますね。
曜日を自動入力|TEXT関数
<TEXT関数の書式>
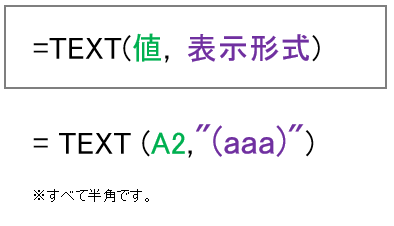
① セルB2を選択。
② fx ボタンをクリックすると「関数の挿入」ダイアログボックスが開きます。
③ 「すべて表示」を選択。
④ アルファベット順にならんでいる関数名の中から「TEXT」を選択。
⑤ OK ボタンをクリック。
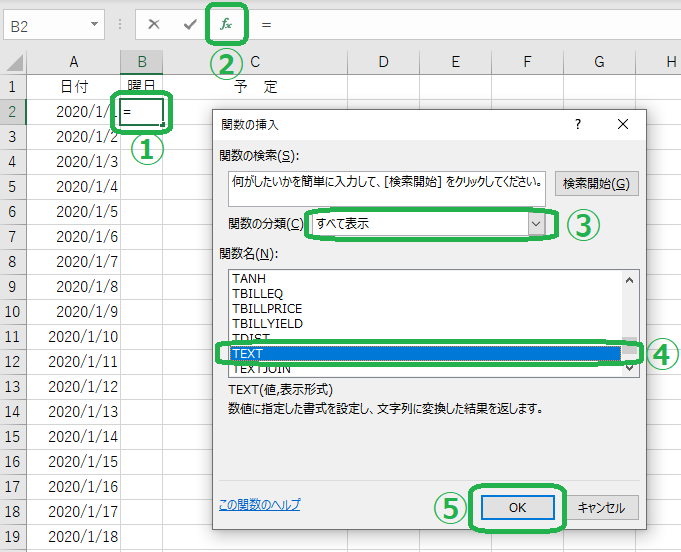
「関数の引数」ダイアログボックスが表示されます。
⑥ 値ボックスをクリックして、セルA2をクリックします。
⑦ 表示形式ボックスをクリックして“(aaa)”を入力します。
⑧ 「OK」ボタンをクリックしたら出来上がりです。
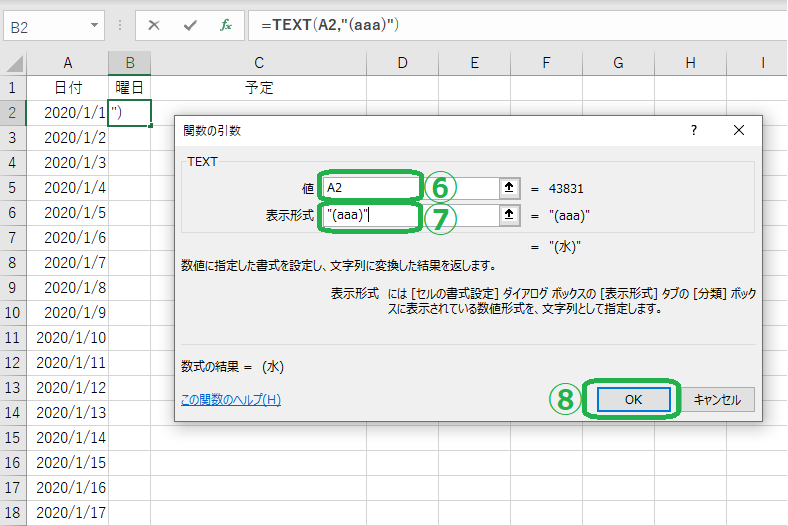
A列の日付の一番下と同じ行までコピーしてください。
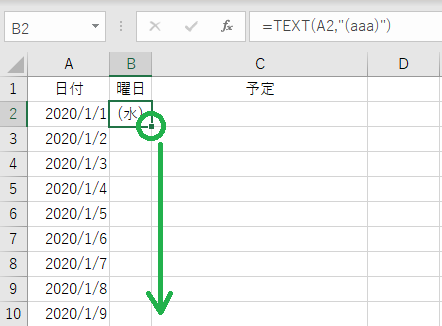
TEXT関数で自動入力できる曜日の形のバリエーションです。
| (水) | =TEXT(A2,”(aaa)”) |
| 水 | =TEXT(A2,”aaa”) |
| 水曜日 | =TEXT(A2,aaaa) |
| Wednesday | =TEXT(A2,dddd) |
| Wed | =TEXT(A2,ddd) |
土日の文字に色をつける|WEEKDAY関数
(土)を薄い水色にしてみよう
① 自動的に「(土)」を選択して色をつけたい範囲を選択
② リボンの上のタブから「ホーム」を選択
③ 「条件付き書式」を選択
④ 「新しいルール」を選択
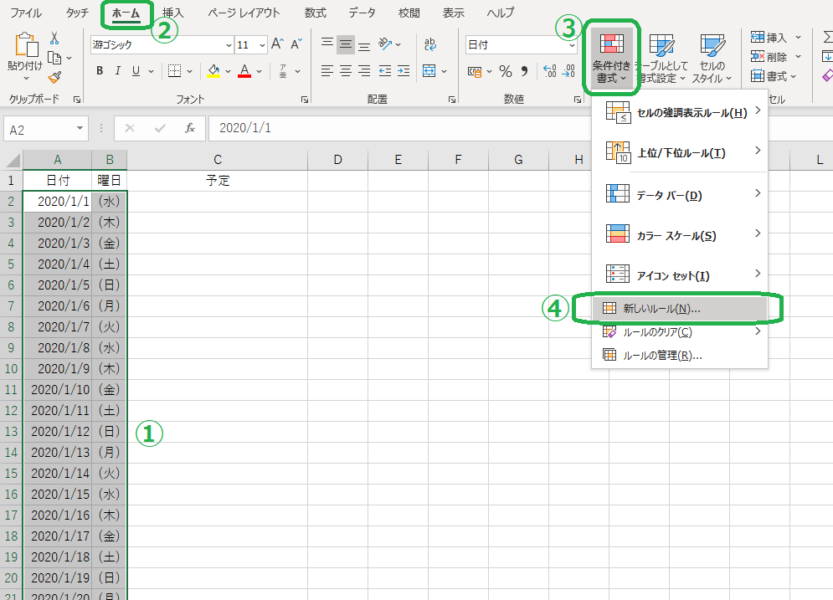
「新しい書式ルール」ダイアログボックスが開きます。
⑤ 「数式を使用して、書式設定するセルを決定」を選択
⑥ 「=WEEKDAY($A2)=7」を入力
⑦ 「書式(f)」ボタンをクリック
※⑥式の解説
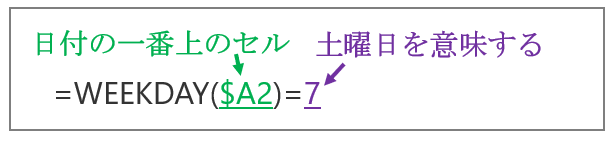
【曜日を表す数字】
| 日曜日 | 1 |
| 月曜日 | 2 |
| 火曜日 | 3 |
| 水曜日 | 4 |
| 木曜日 | 5 |
| 金曜日 | 6 |
| 土曜日 | 7 |
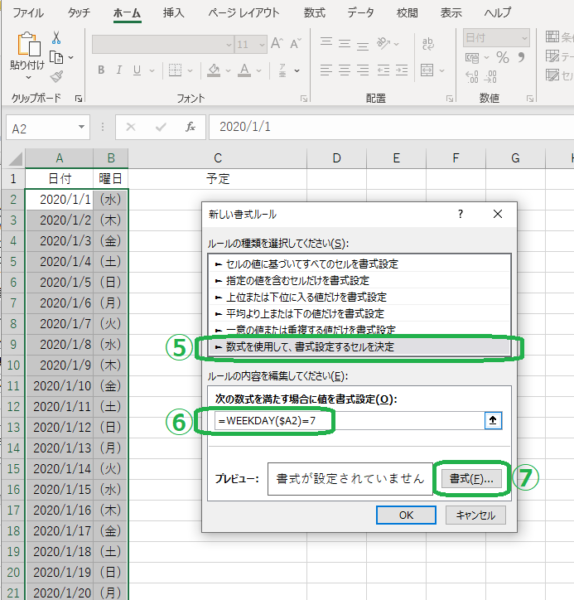
「セルの書式設定」ダイアログボックスが開きます。
⑧ 「フォント」タブを選択
⑨⑩ 色を選択(ここでは「薄い青」を選択しました。)
⑪ 「OK」ボタンをクリック
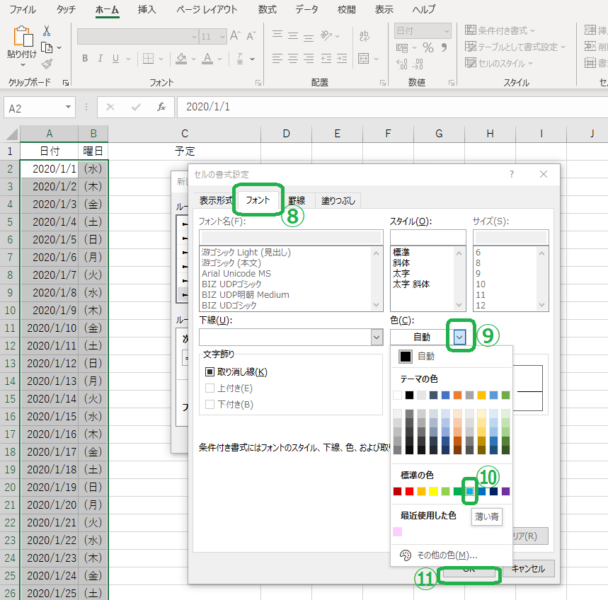
「新しい書式ルール」ダイアログボックスへ戻りました。
⑫ 「OK」ボタンをクリック
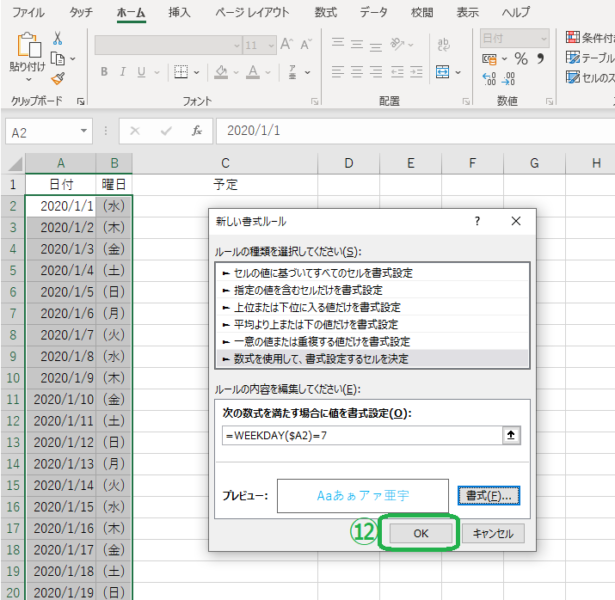
毎週土曜日が薄い水色になりましたね。
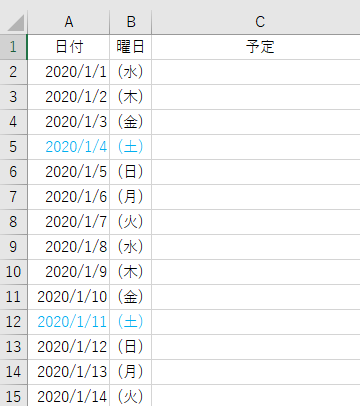
(日)を赤色にしてみよう
上記①~⑫の繰り返しです。
異なるのは⑥と⑩だけ。
⑥ 「=WEEKDAY($A2)=1」を入力
⑩ 「赤」を選択
※⑥式の解説
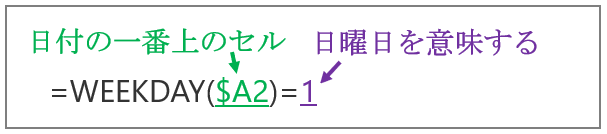
毎週日曜日が赤色になりましたね。
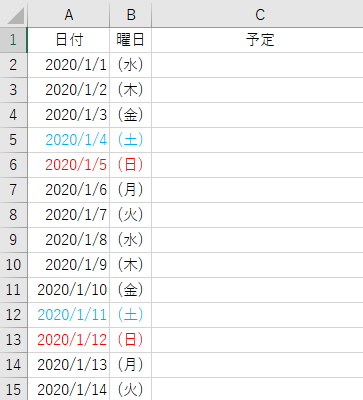
祝日の文字に色をつける|COUNTIF関数
① 自動的に「祝日」を選択して色をつけたい範囲を選択
② リボンの上のタブから「ホーム」を選択
③ 「条件付き書式」を選択
④ 「新しいルール」を選択
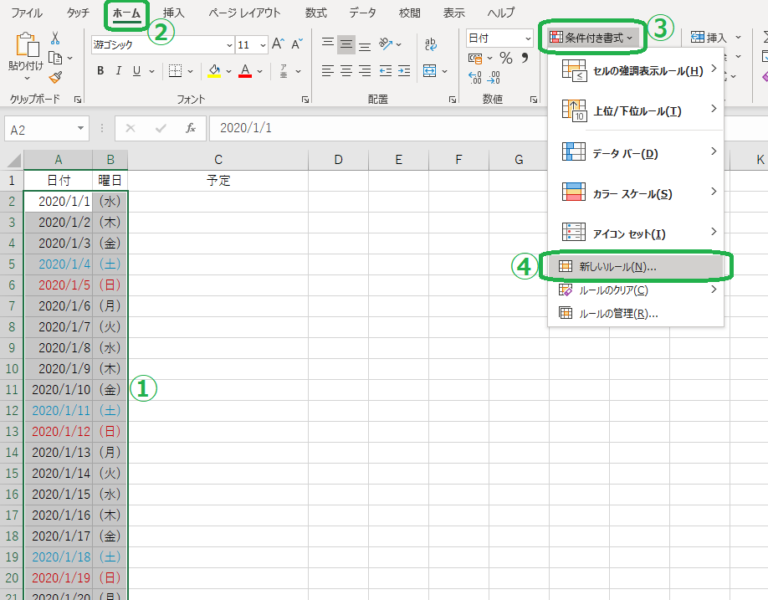
「新しい書式ルール」ダイアログボックスが開きます。
⑤ 「数式を使用して、書式設定するセルを決定」を選択
⑥ 「=COUNTIF(祝日リスト!$A$2:$B$959,$A2)=1」と入力
⑦ 「書式(F)」ボタンをクリック
※⑥式の解説

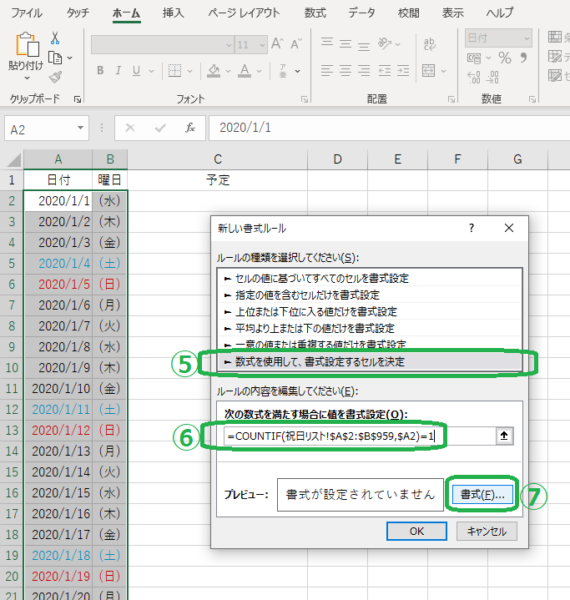
「セルの書式設定」ダイアログボックスが開きます。
⑧ 「フォント」タブを選択
⑨⑩ 色を選択(ここでは「赤」を選択しました。)
⑪ 「OK」ボタンをクリック
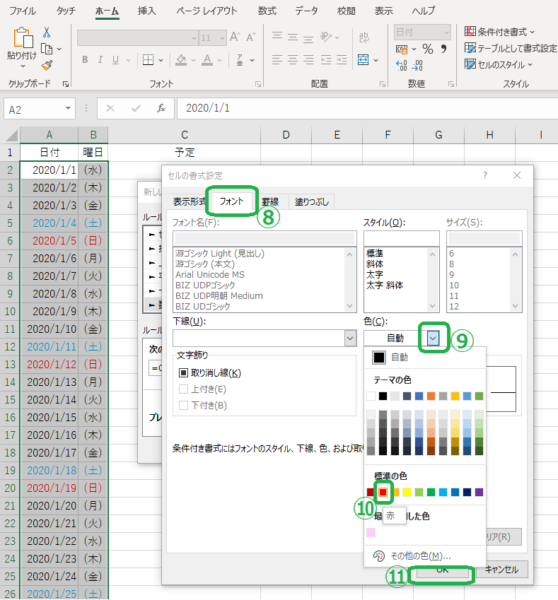
「新しい書式ルール」ダイアログボックスへ戻りました。
⑫ 「OK」ボタンをクリック
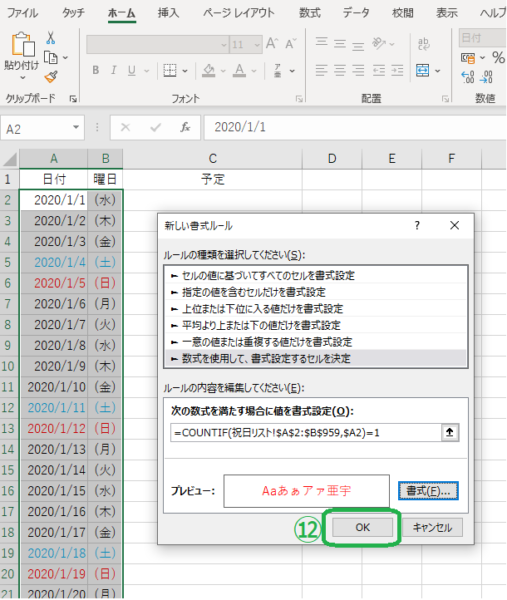
祝日の「2020/1/1」「2020/1/13」が赤色になりましたね。
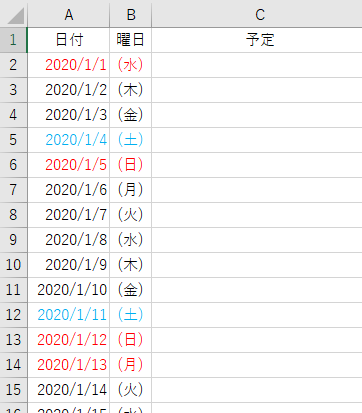
土日のセルに色をつける|WEEKDAY関数
(土)のセルを水色にしてみよう
① 自動的に「(土)」を選択してそのセルに色をつけたい範囲を選択
② リボンの上のタブから「ホーム」を選択
③ 「条件付き書式」を選択
④ 「新しいルール」を選択
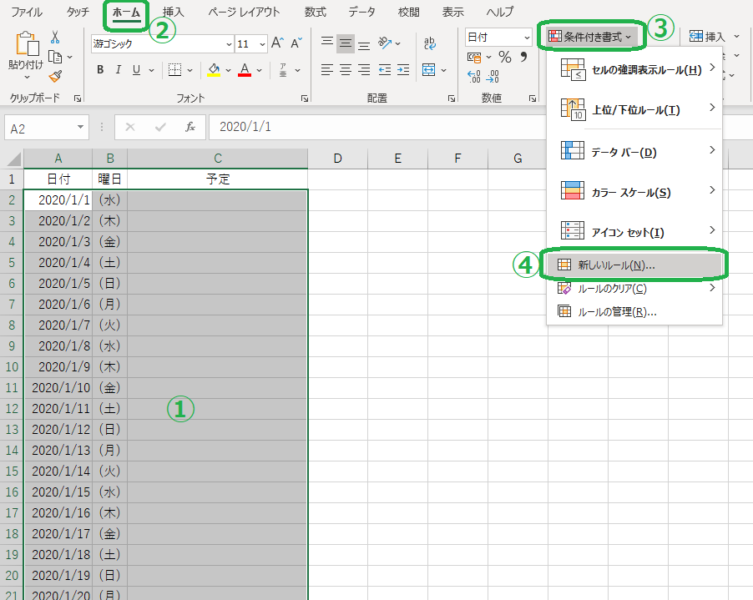
「新しい書式ルール」ダイアログボックスが開きます。
⑤ 「数式を使用して、書式設定するセルを決定」を選択
⑥ 「=WEEKDAY($A2)=7」を入力
⑦ 「書式(f)」ボタンをクリック
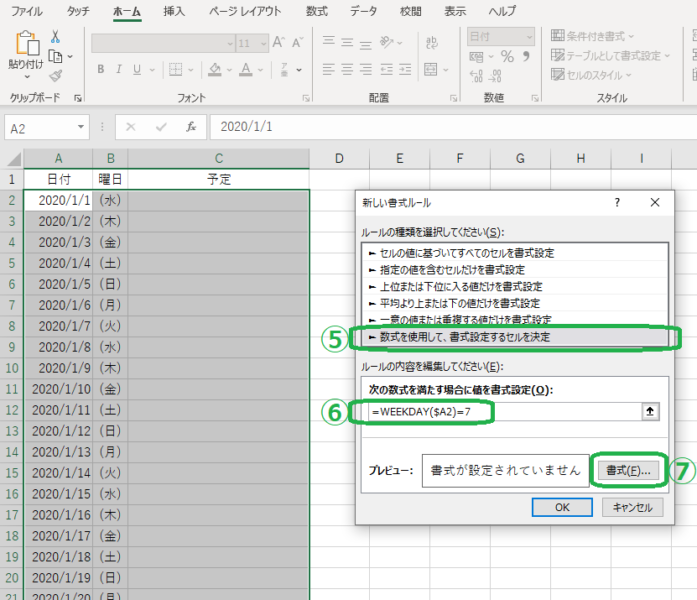
「セルの書式設定」ダイアログボックスが開きます。
⑧ 「塗りつぶし」タブを選択
⑨⑩ 色を選択(ここでは「水色」を選択しました。)
⑪ 「OK」ボタンをクリック
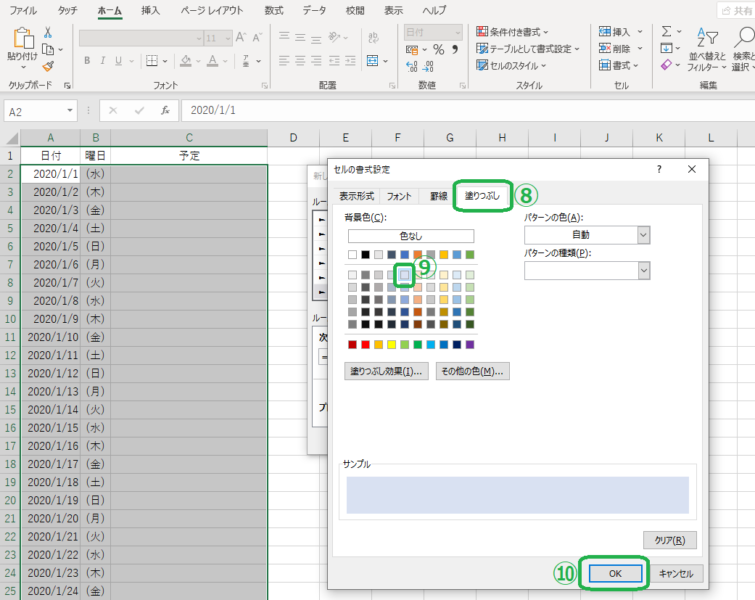
「新しい書式ルール」ダイアログボックスへ戻りました。
⑪ 「OK」ボタンをクリック
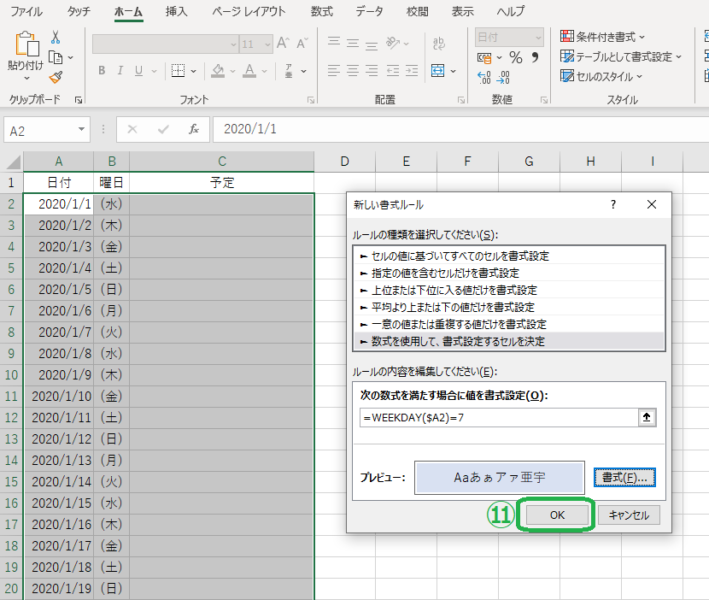
毎週土曜日のセルが水色になりましたね。
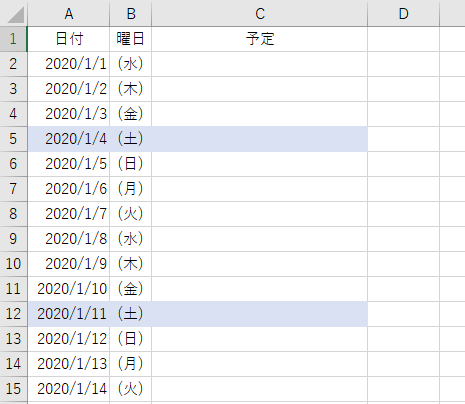
(日)のセルをオレンジ色にしてみよう
① 自動的に「(日)」を選択してそのセルに色をつけたい範囲を選択
② リボンの上のタブから「ホーム」を選択
③ 「条件付き書式」を選択
④ 「新しいルール」を選択
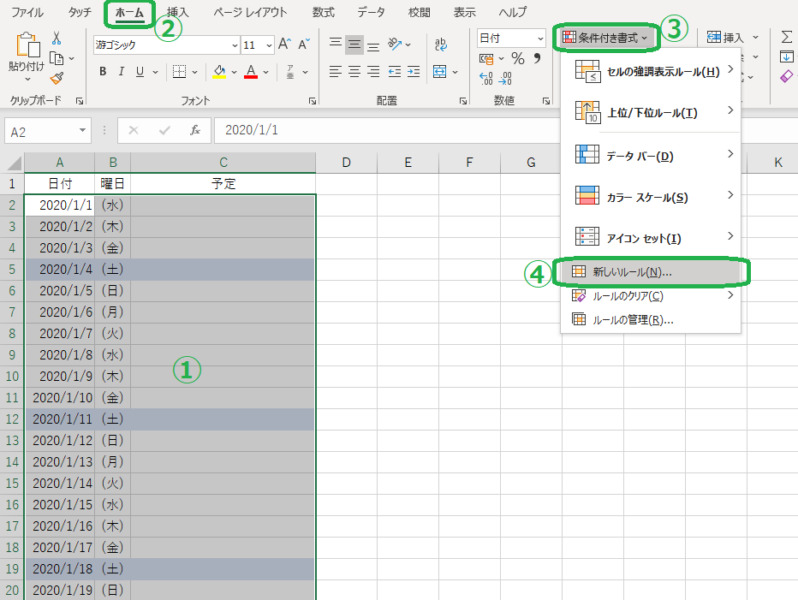
「新しい書式ルール」ダイアログボックスが開きます。
⑤ 「数式を使用して、書式設定するセルを決定」を選択
⑥ 「=WEEKDAY($A2)=1」を入力
⑦ 「書式(f)」ボタンをクリック
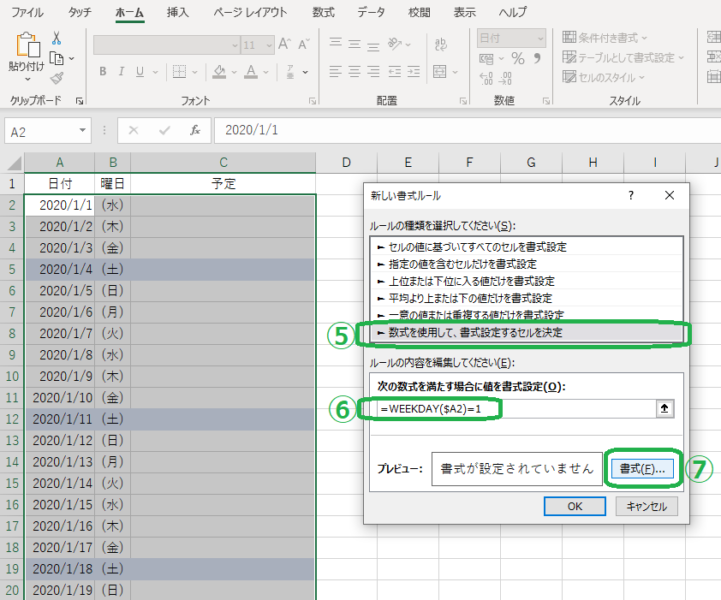
「セルの書式設定」ダイアログボックスが開きます。
⑧ 「塗りつぶし」タブを選択
⑨⑩ 色を選択(ここでは「オレンジ色」を選択しました。)
⑪ 「OK」ボタンをクリック
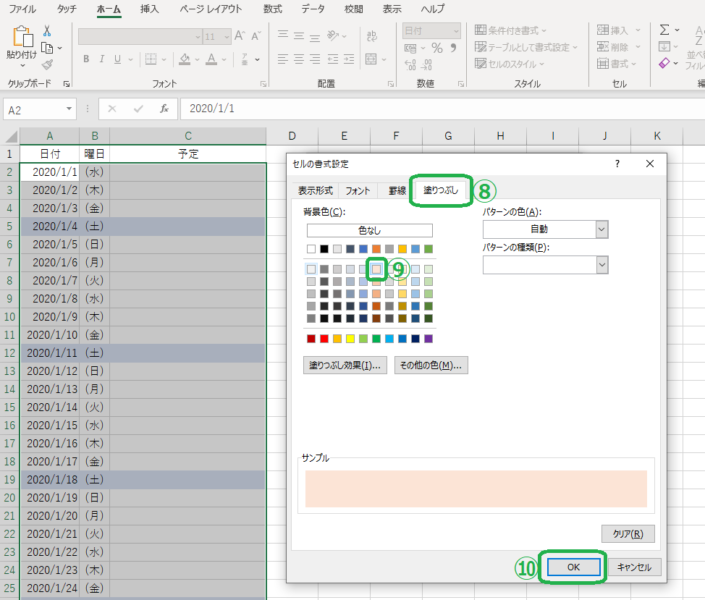
「新しい書式ルール」ダイアログボックスへ戻りました。
⑪ 「OK」ボタンをクリック
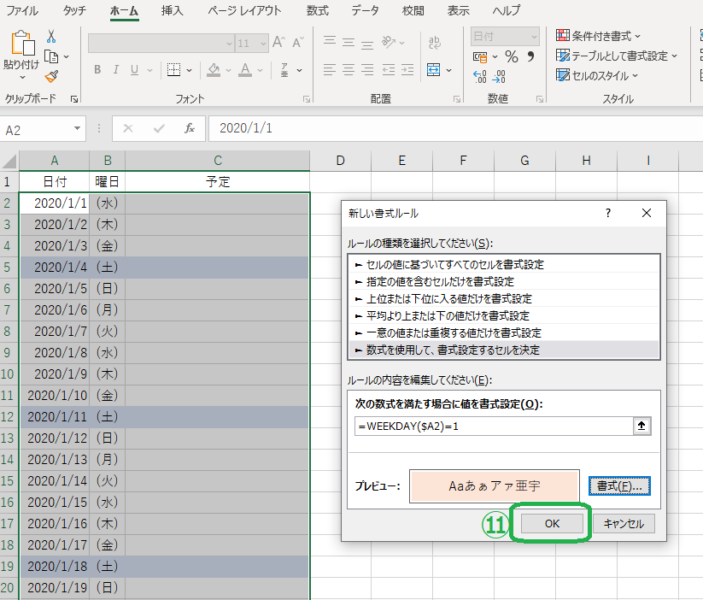
毎週日曜日のセルがオレンジ色になりましたね。
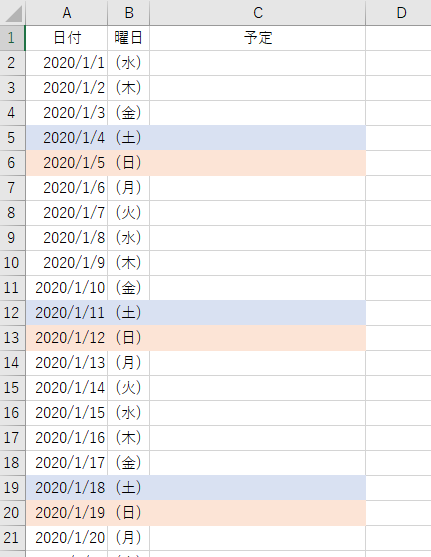
祝日のセルに色をつける|COUNTIF関数
① 自動的に「祝日」のセルを選択して色をつけたい範囲を選択
② リボンの上のタブから「ホーム」を選択
③ 「条件付き書式」を選択
④ 「新しいルール」を選択
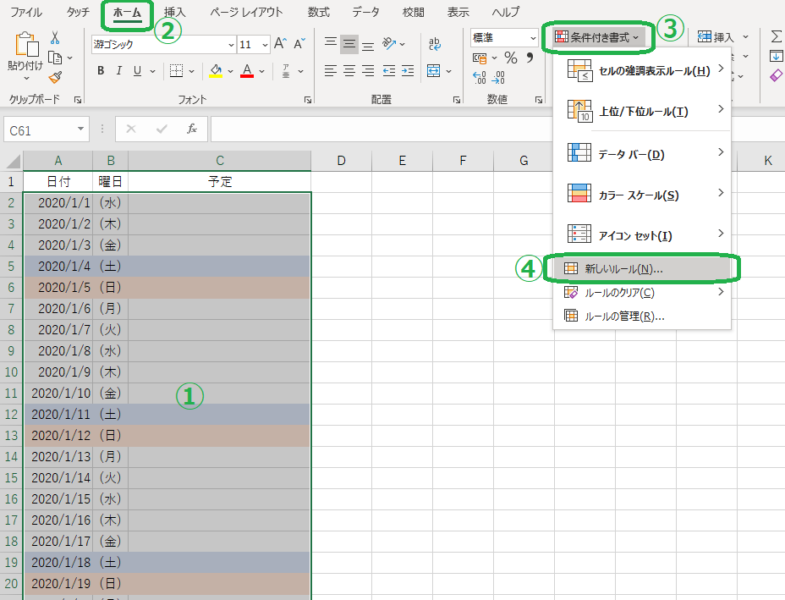
「新しい書式ルール」ダイアログボックスが開きます。
⑤ 「数式を使用して、書式設定するセルを決定」を選択
⑥ 「=COUNTIF(祝日リスト!$A$2:$B$959,$A2)=1」と入力
⑦ 「書式(F)」ボタンをクリック
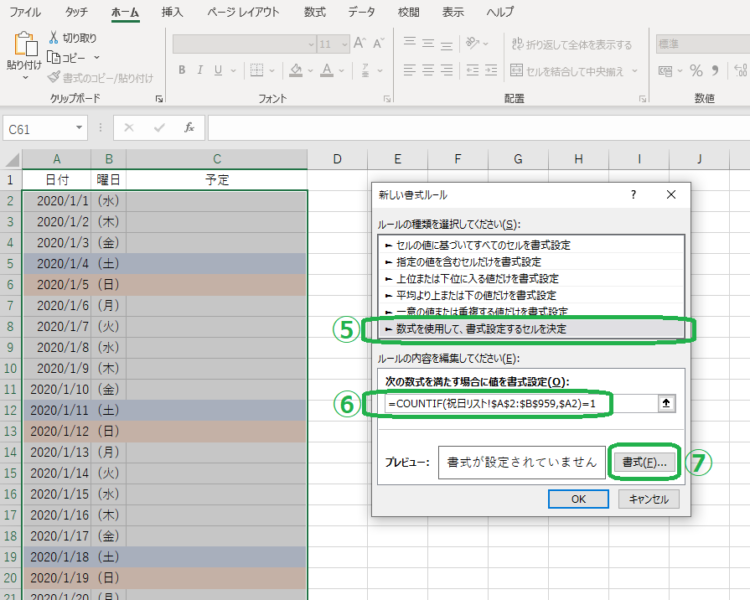
「セルの書式設定」ダイアログボックスが開きます。
⑧ 「塗りつぶし」タブを選択
⑨⑩ 色を選択(ここでは「オレンジ色」を選択しました。)
⑪ 「OK」ボタンをクリック
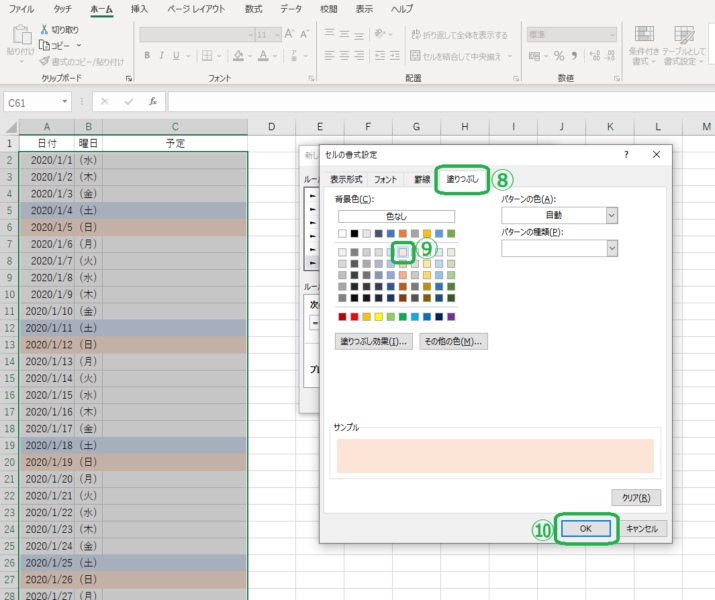
「新しい書式ルール」ダイアログボックスへ戻りました。
⑪ 「OK」ボタンをクリック
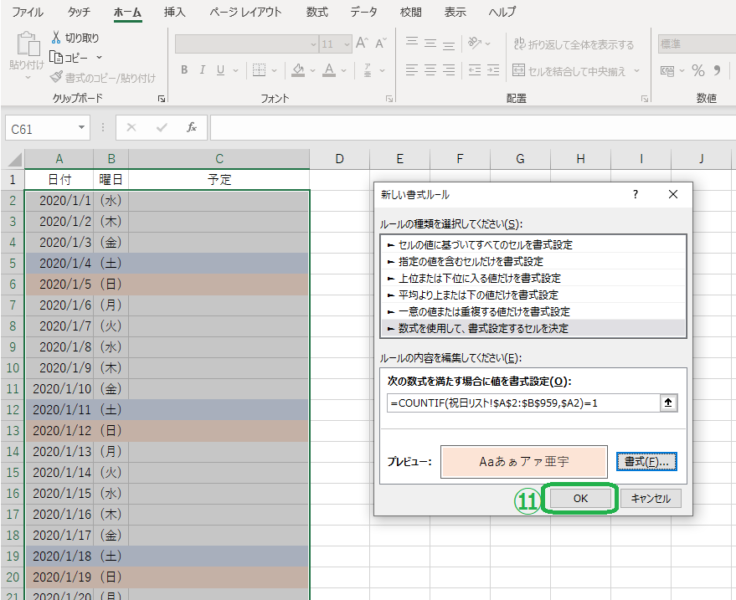
祝日の「2020/1/1」「2020/1/13」がオレンジ色になりましたね。
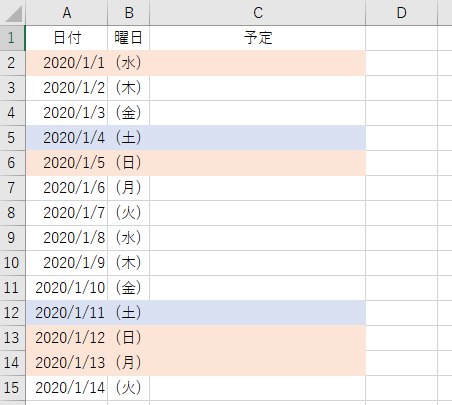
作成した書式ルールを編集・削除したいとき
① 書式ルールを設定してある範囲を選択
② リボンの上のタブから「ホーム」を選択
③ 「条件付き書式」を選択
④ 「ルールの管理」を選択
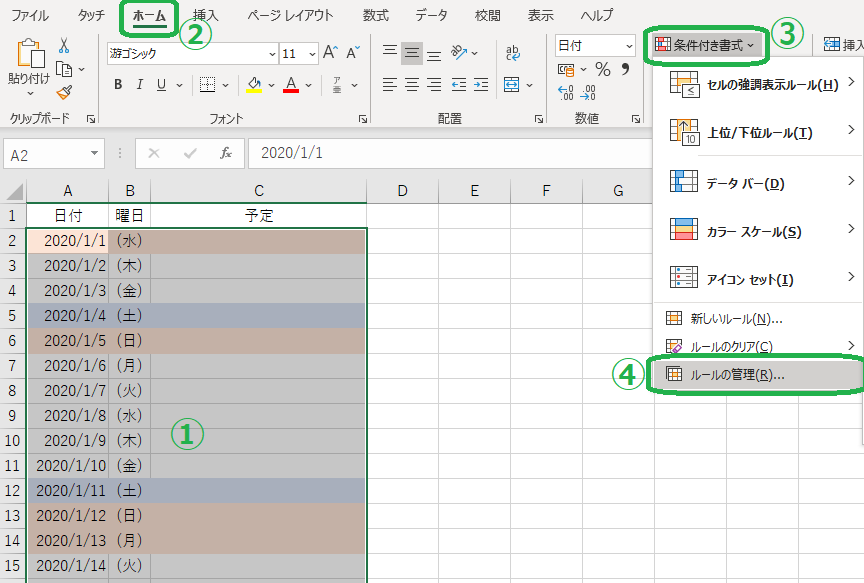
「条件付き書式ルールの管理」ダイアログボックスが開きます。
ここで、一度作成したルールの削除やルールの編集などを行うことができます。
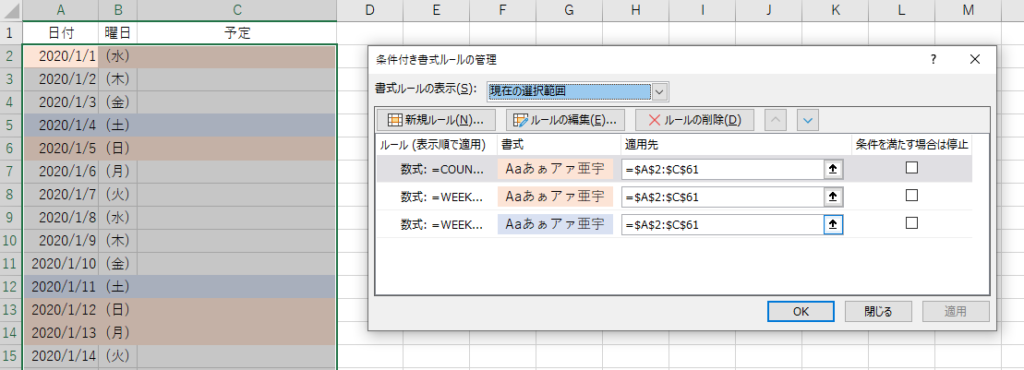
まとめ
(1) 曜日を自動入力
TEXT関数
例:
=TEXT(A2,”(aaa)”)
(2) 特定の曜日に書式設定をするには
WEEKDAY関数
例:
=WEEKDAY($A2)=1
(3) 祝日に書式設定をするには
COUNTIF関数
例:
=COUNTIF(祝日リスト!$A$2:$B$959,$A2)=1
いかがでしたでしょうか。
このサイトでは、リモートワークで慣れないExcel操作に悩む方にもお役に立てるよう心掛けていきたいと考えています。
お役に立てた点、わかりにくかった点、コメントいただけるとうれしいです。
では、また。

コメント