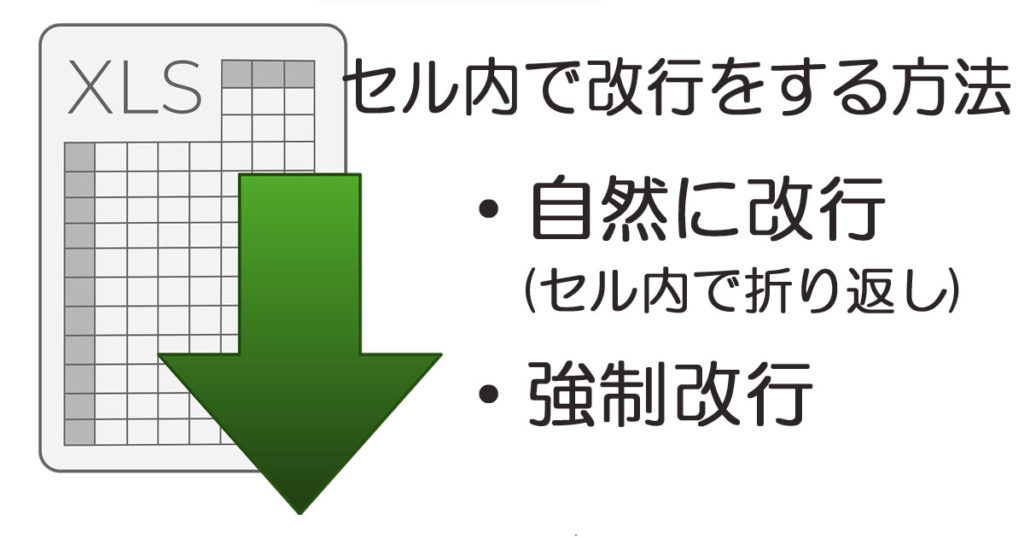
セル内で改行をする方法
Excelのセルに文字を入力をしていて、一つのセル内に文字数が多すぎてはみ出してしまったり、イメージ通りの文字列にできなくて困ったことはありませんか?
例えば・・・
下の図をみてください。
A列に。ハリウッド俳優たち5人の名前を入力してみました。外国人の名前は長くて、セル幅からはみ出してしまっていますよね。
さぁ、どうしましょう。
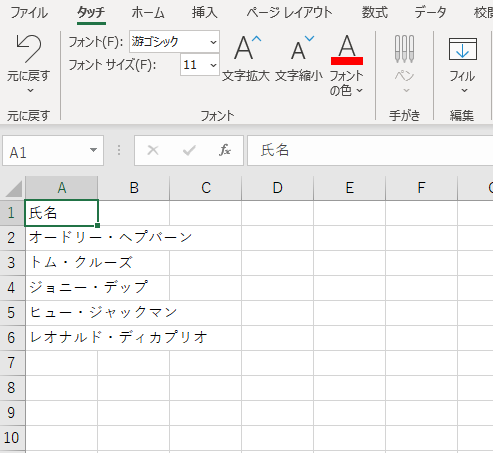
セル幅を広げる
この場合でしたら、文字量もそんなに多いわけではないので、改行するよりも、A列の幅を広げることで解決するかもしれません。
ですので、ここではまず、セル幅を広げる方法をご紹介しますね。
幅を広げたい列、ここではA列とその右側B列の間にマウスのポインターを合わせると、ポインターの形が①のようになります。このポインターの形になったらマウスを左クリックしたまま右側にドラッグするとセル幅を広げることができます。
もうひとつ、便利な機能をご紹介しますね。
①のポインタの形でマウスの左ボタンをダブルクリックすると、A列で一番長い文字列に合わせた幅に自動的に広がってくれます。
※ポインターの形は重要
コンピュータの操作では、ポインターの形を確認することがとても大切です。
マウスを動かしているときに、どこを指しているのかを示してくれるポインターは、矢印の形をしたり、╋の形をしたり、その形には様々なバリエーションがあります。そして、その形には、必ず意味があります。
ですから、マウスをクリックする前に、このポインターの形を意識するようにしてください。
ポインターの形を意識せずに、適切な形でないまま操作してしまうと、何も反応しないか、場合によっては異なる結果になってしまうこともありますので、注意が必要です。
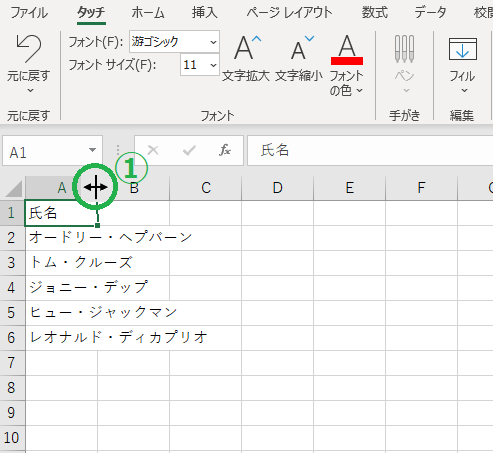
A列のセル幅が広がりました。
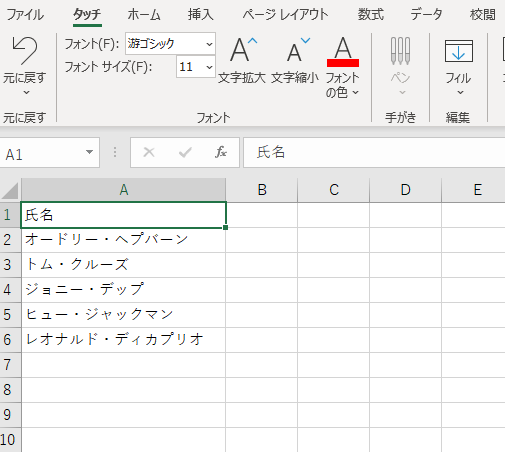
「自然に改行」(セル内で折り返し)
ここからは、改行についてです。
改行には、状況に応じて、次のような2パターンがあります。
(1) セルの幅に合わせて自然に折り返される。
(2) セル内で箇条書き文を入力する場合のように、強制改行する。
では、ひとつずつ見ていきましょう。
下の図のセルB2の場合はどうでしょう。
セル幅を調整するだけでは、長くなりすぎてバランスが良くないですね。
この場合は、「(1) セルの幅に合わせて自然に折り返される。」方法を使いましょう。
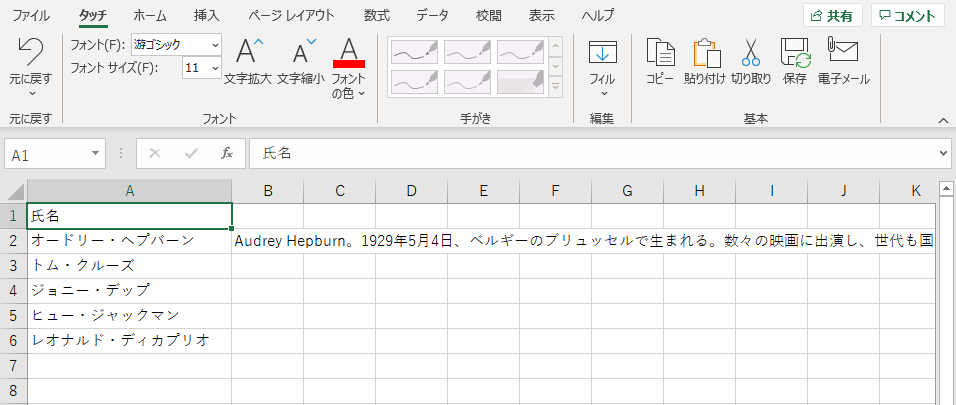
ついでに、セル幅も少し狭いのでB列の幅を少し広げた上で、セル内で自然に折り返される形がよいでしょう。
① B列を選択しましょう。列名の「B」のあたりをクリックするとB列全体が選択できます。
② リボンの上のタブから「ホーム」を選択
③ 「書式」を選択
④ 「セルの書式設定」を選択
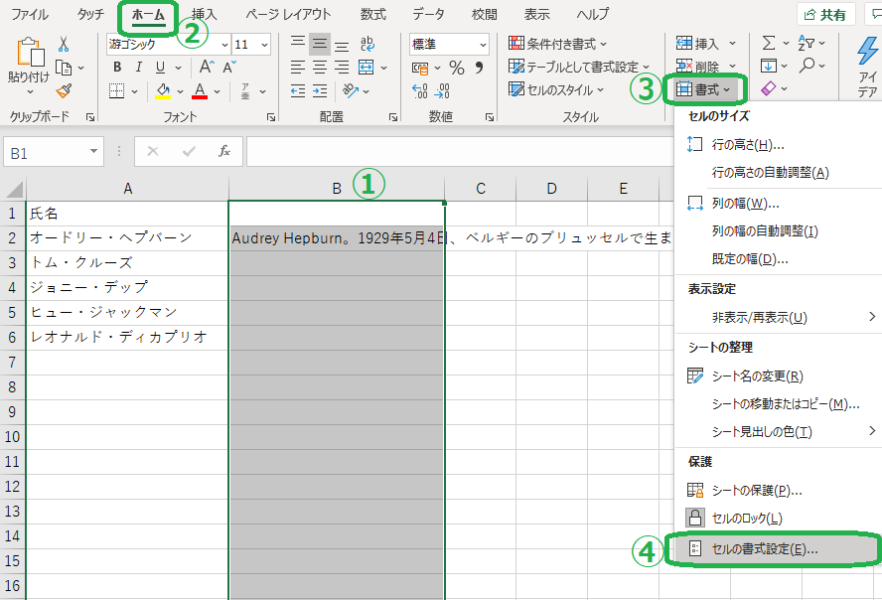
「セルの書式設定」ダイアログボックスが開きます。
⑤ 「配置」タブを選択
⑥ 「折り返して全体を表示する」にチェック
⑦ 「OK」ボタンをクリック。
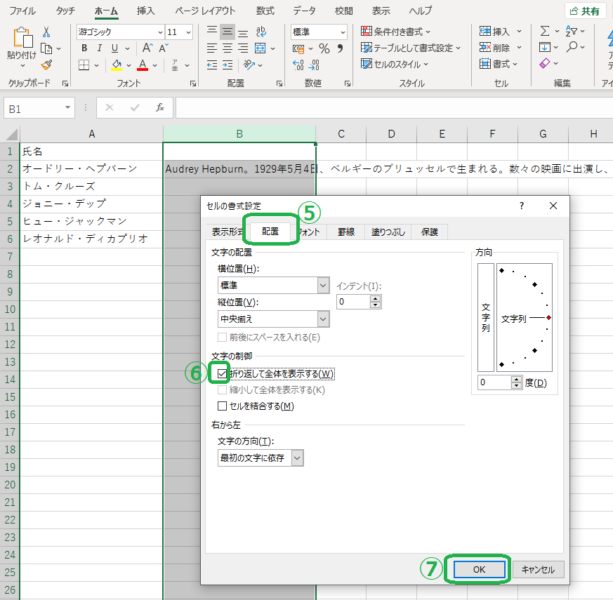
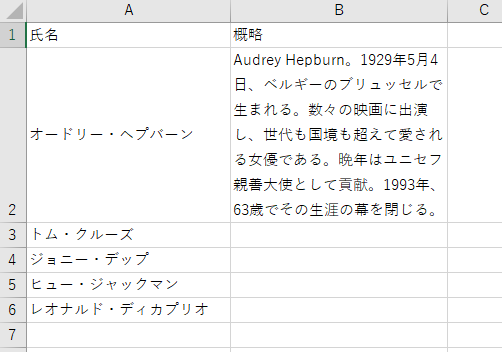
セル内で「強制改行」
続いて、「(2) セル内で箇条書き文を入力する場合のように、強制改行する。」方法です。
C列に、オードリー・ヘップバーン出演映画の代表作を3つ入力してみました。
このままだと、ちょっと不自然なので、箇条書きにして見やすく整えたいと思います。
一つ目の赤い矢印の位置(「①ローマの休日」と「②ティファニーで朝食を」の間)にカーソルを置き、 Alt を押しながら Enter を押します。
同様に、二つ目の赤い矢印の位置(「②ティファーで朝食を」と「③シャレード」の間)にカーソルを置き、 Alt を押しながら Enter を押します。
キーボードの Alt キーの位置は、下のキーボードの図で確認してくださいね。
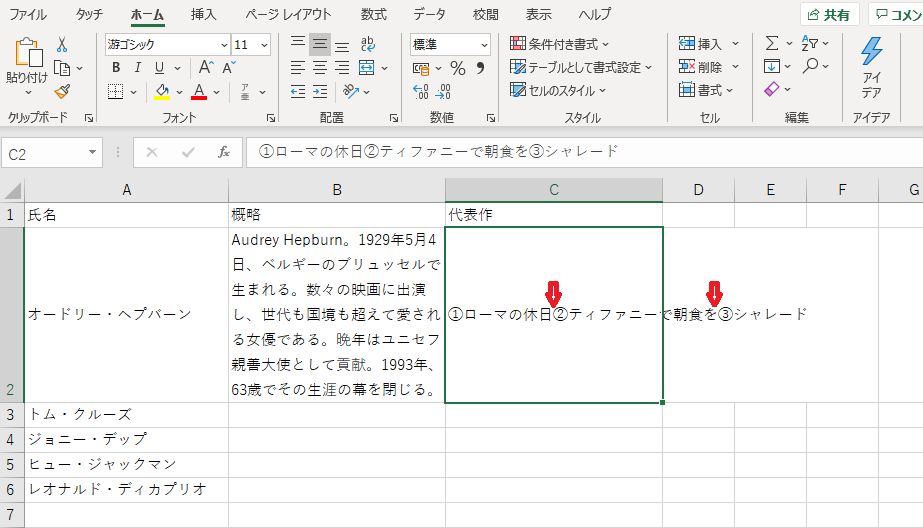
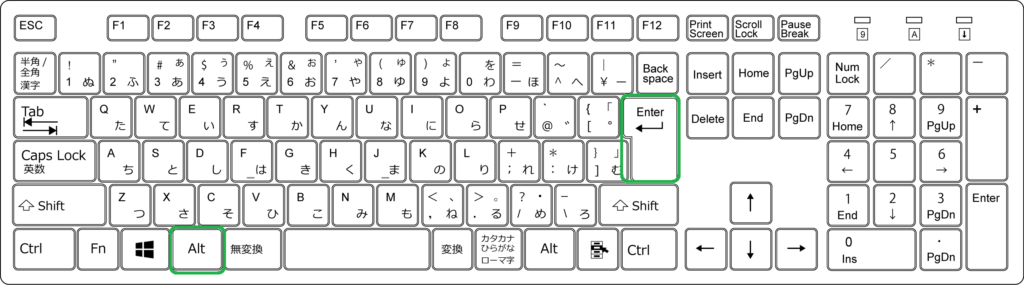
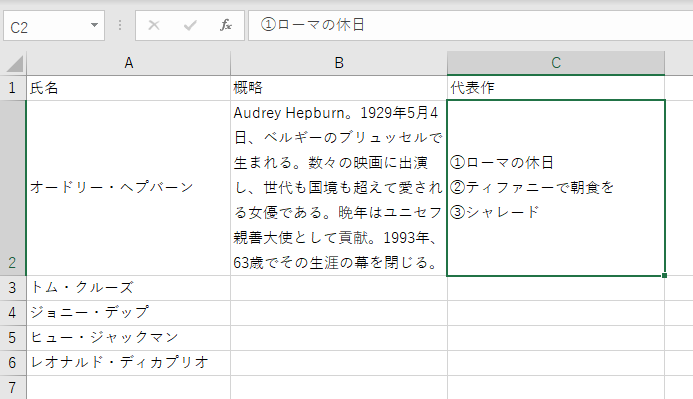
ポイント
「セル内の強制改行」については、Excelをはじめたばかりの方やExcelを普段あまり使わない方からの質問として、とても多い質問のひとつなんです。
この機会に是非、こんな機能があることを知ってくれたらうれしいです。
また、先ほどの「セルの書式設定」ダイアログボックスでは、キレイでわかりやすい表を作るための設定がたくさん詰まったお道具箱のようなボックスです。色をつけたり、罫線を変えたり・・・いろいろ試してみてください。
例えば・・・
セルの対象範囲を全て選択してから、縦位置を「上詰め」に変更して「OK」ボタンをクリックすれば・・・
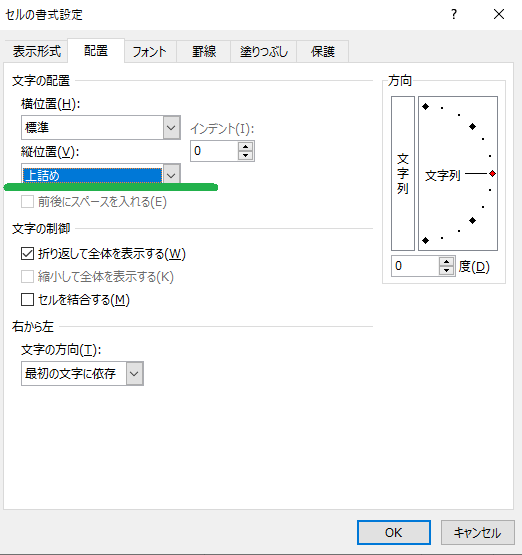
文字列は、それぞれのセルの上側に配置されました。
細かいことですが、表の見やすさにつながることもあります。
あとは作り手の個性もあるかもしれませんね。
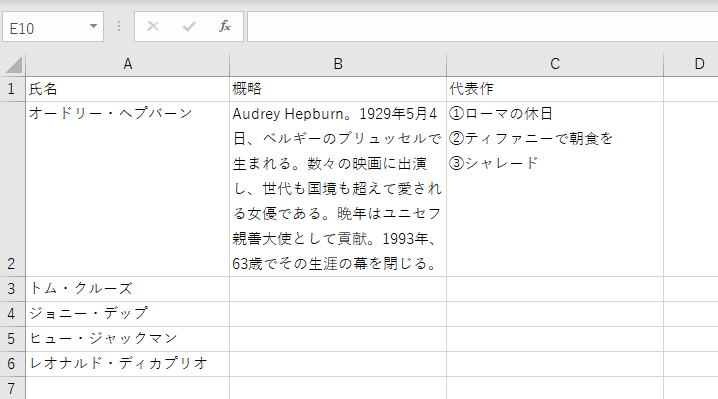
「セルの書式設定」ダイアログボックスでは、他にも表示方法を変更したりセルの色を変更したり、たくさんのことができます。
別の記事でも、「セルの書式設定」ダイアログボックスについて、ご紹介していきたいと思います。
もし、「こんな書式設定にしたい」というリクエストがあれば、コメント欄からお問い合わせくださいね。
では、また。
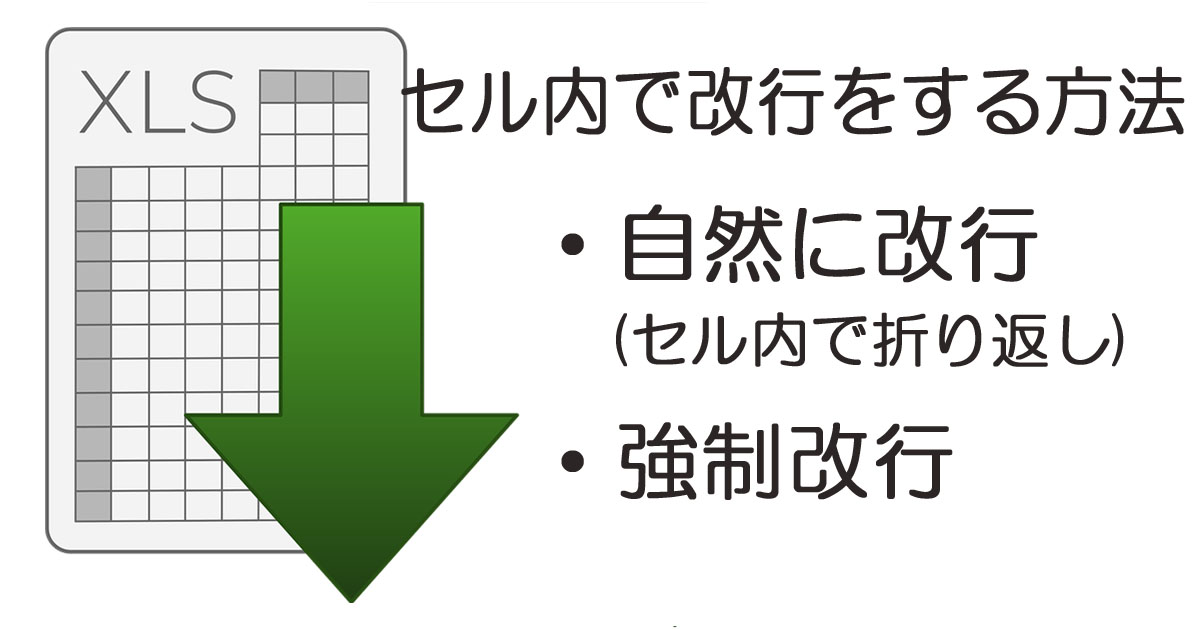
コメント