
関数はここから|この4つからはじめよう
今回は、関数の入り口となる、4種類の関数についてお話していきますね。
| SUM関数 | 合計値を求めるための関数 |
| MAX関数 | 最高値を求めらための関数 |
| MIN関数 | 最小値を求めるための関数 |
| AVERAGE関数 | 平均値を求めるための関数 |
下の表の緑色のセルに関数を入れて、表を完成させましょう。
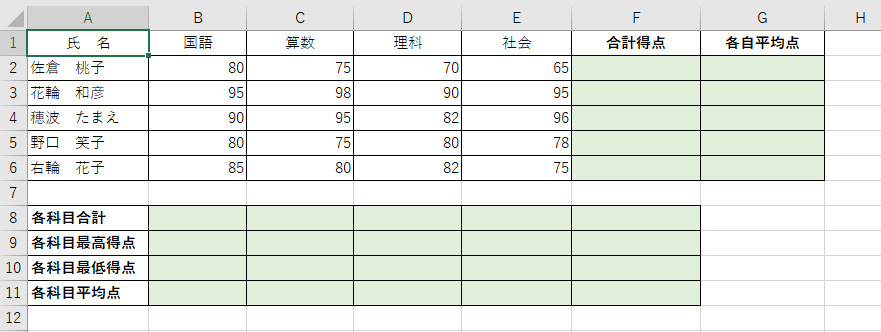
SUM関数(オートSUM機能を使おう)
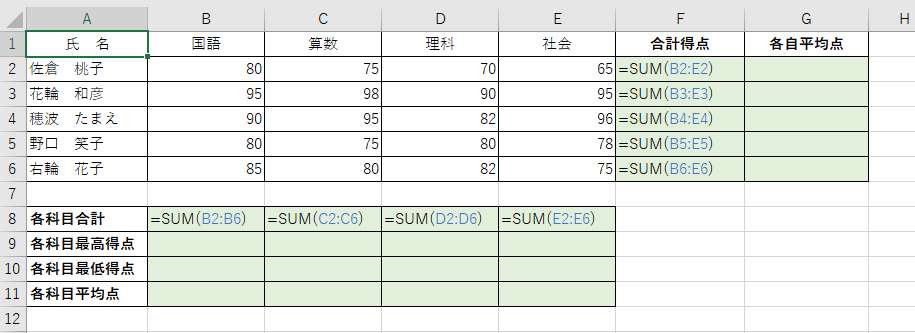
SUM関数には便利な「オートSUM」機能があります。
以前の記事でもご紹介していますので、こちらから確認してみてください。
MAX関数
セルB9に、MAX関数を使って、国語の最高得点を求めましょう。
① 計算結果を表示させたい「セルB9」を選択
② fx ボタンをクリック
「関数の挿入」ダイアログボックスが表示されます。
③ 関数の分類は「すべて表示」を選択
④ 「MAX」を選択 (細かくてたくさんありますが、アルファベット順に並んでいるので、見つかりますよ。)
⑤ 「OK」ボタンをクリック
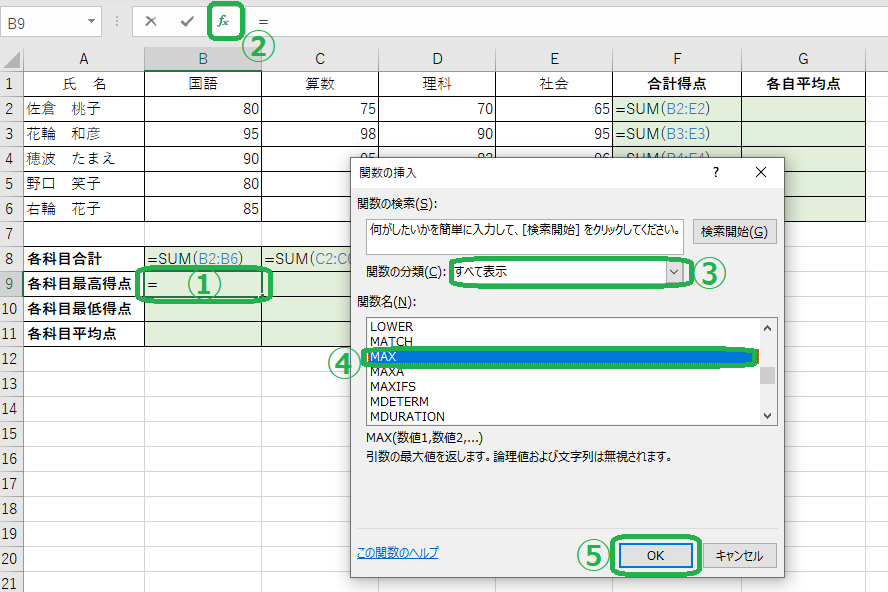
次に「関数の引数」ダイアログボックスが表示されます。
⑥「数値1」ボックスには、既に、近接した連続セル「B2:B8」が自動的に入っていますが、これは一旦削除しましょう。
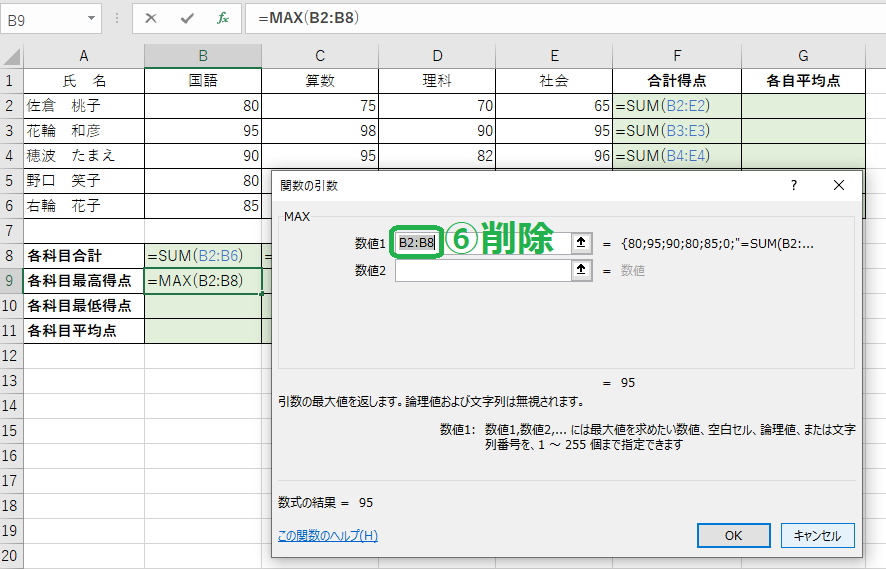
⑦ 「数値1」ボックスの「B2:B8」は削除したあと、カーソルが「数値1」ボックス内にあるうちに、セルB2~B6を選択します。
⑧ これにより、「数値1」ボックスには「B2:B6」が表示されていることを確認してください。
⑨ 今回の最高得点を求めたいのはこの範囲だけなので、「数値2」ボックスは空欄のままにして、「OK」ボタンをクリックしてください。
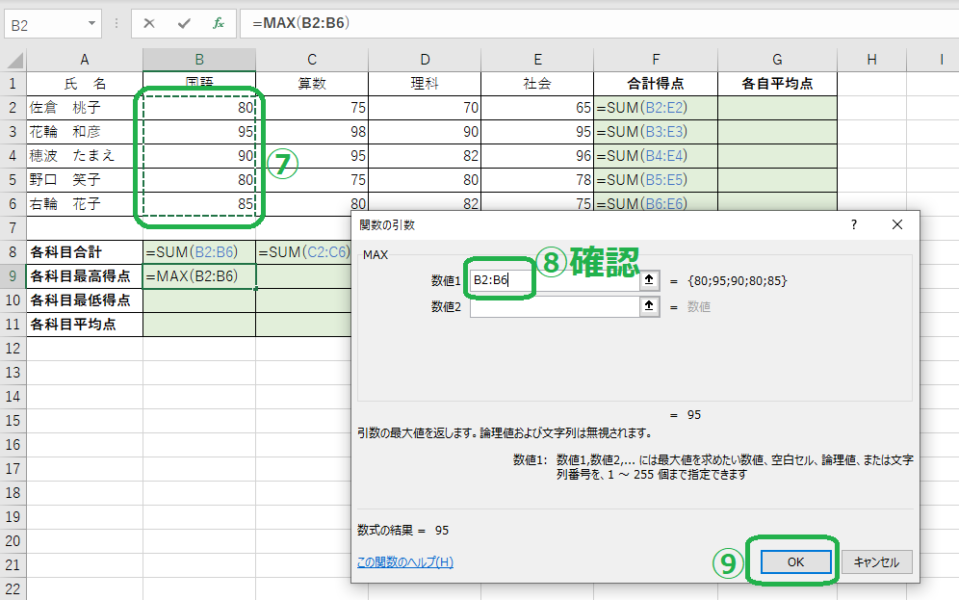
MIN関数
セルB10に、MIN関数を使って、国語の最低得点を求めましょう。
① 計算結果を表示させたい「セルB10」を選択
② fx ボタンをクリック
「関数の挿入」ダイアログボックスが表示されます
③ 関数の分類は「すべて表示」を選択
④ 「MIN」を選択 (細かくてたくさんありますが、アルファベット順に並んでいるので、見つかりますよ。)
⑤ 「OK」ボタンをクリック
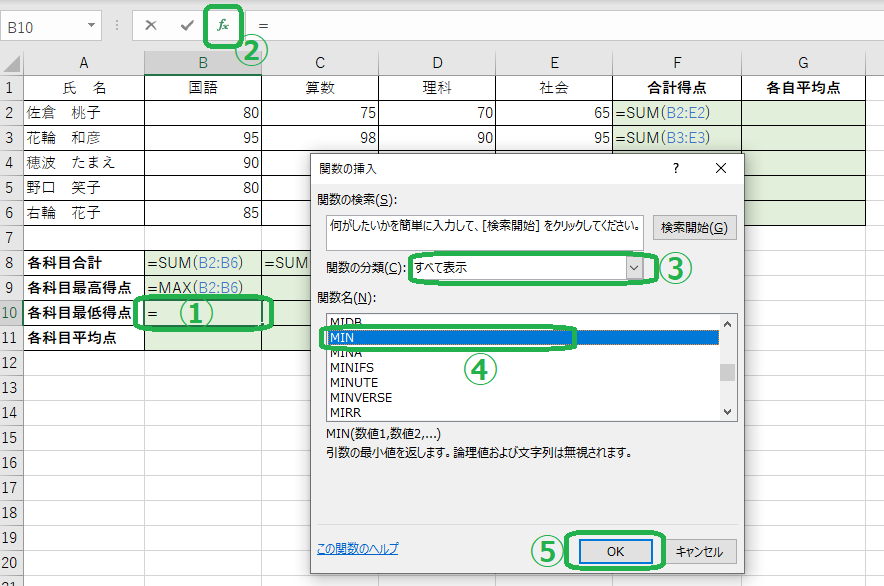
次に「関数の引数」ダイアログボックスが表示されます。
⑥「数値1」ボックスには、既に、近接した連続セル「B2:B9」が自動的に入っていますが、これは一旦削除しましょう。
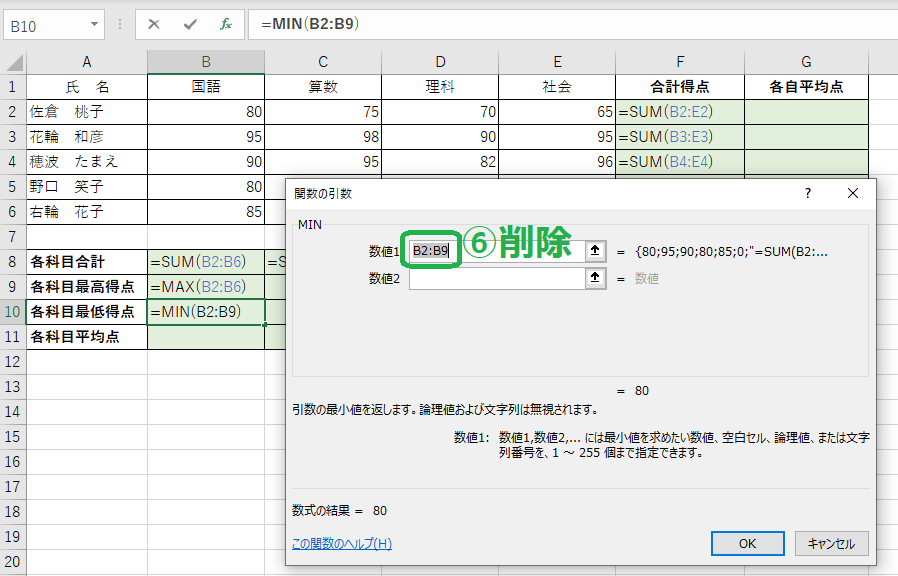
⑦ 「数値1」ボックスの「B2:B9」は削除したあと、カーソルが「数値1」ボックス内にあるうちに、セルB2~B6を選択します。
⑧ これにより、「数値1」ボックスには「B2:B6」が表示されていることを確認してください。
⑨ 今回の最低得点を求めたいのはこの範囲だけなので、「数値2」ボックスは空欄のままで、「OK」ボタンをクリックしてください。
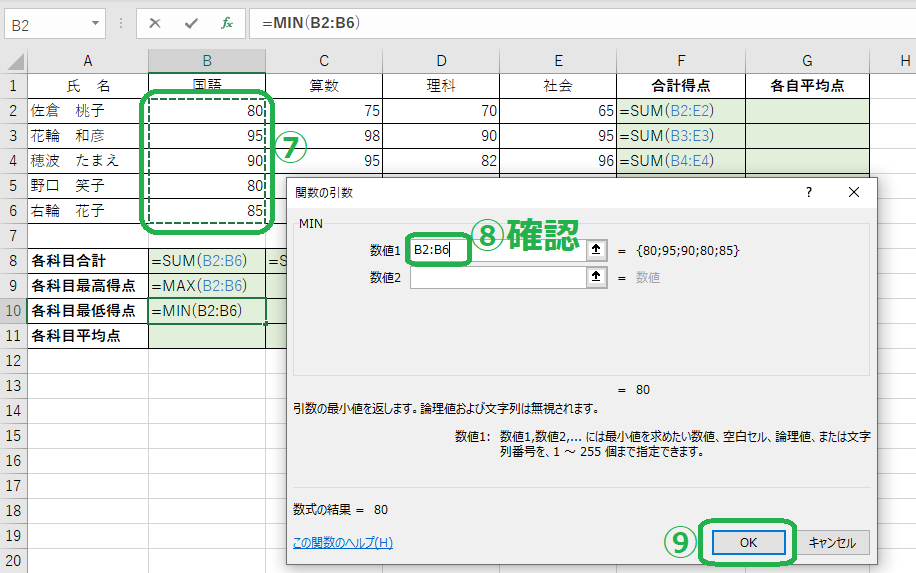
AVERAGE関数
セルB11に、AVERAGE関数を使って、国語の最低得点を求めましょう。
① 計算結果を表示させたい「セルB11」を選択
② fx ボタンをクリック
「関数の挿入」ダイアログボックスが表示されます
③ 関数の分類は「すべて表示」を選択
④ 「AVERAGE」を選択 (細かくてたくさんありますが、アルファベット順に並んでいるので、見つかりますよ。)
⑤ 「OK」ボタンをクリック
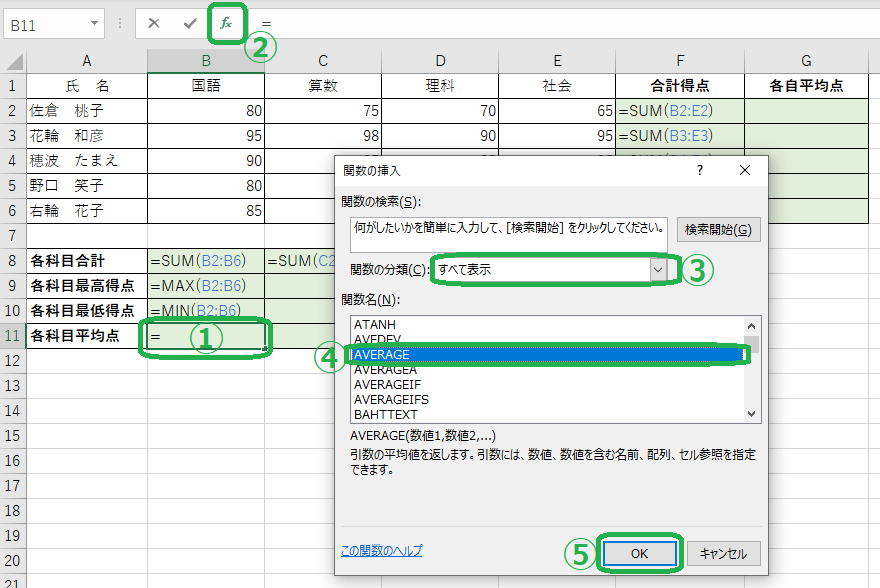
次に「関数の引数」ダイアログボックスが表示されます。
⑥「数値1」ボックスには、既に、近接した連続セル「B2:B10」が自動的に入っていますが、これは一旦削除しましょう。
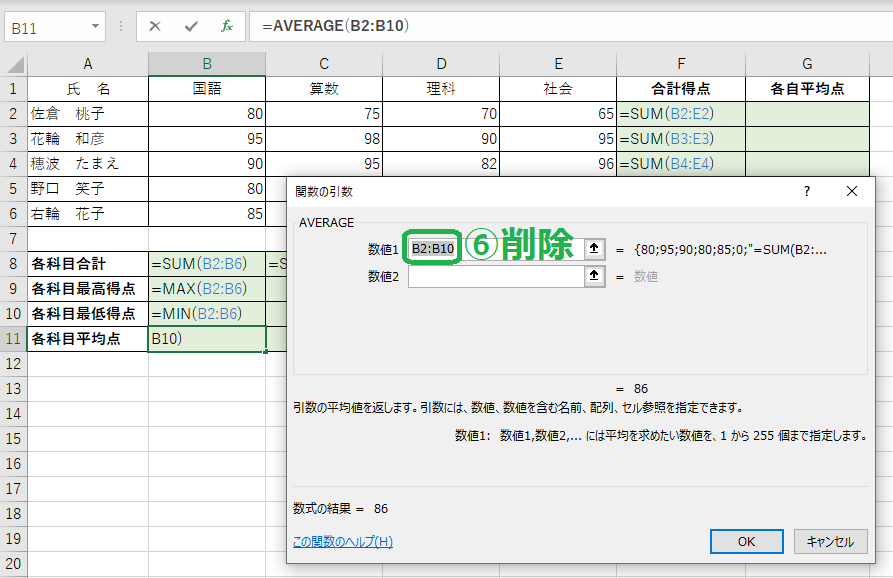
⑦ 「数値1」ボックスの「B2:B10」は削除したあと、カーソルが「数値1」ボックス内にあるうちに、セルB2~B6を選択します。
⑧ これにより、「数値1」ボックスには「B2:B6」が表示されていることを確認してください。
⑨ 今回の最低得点を求めたいのはこの範囲だけなので、「数値2」ボックスは空欄のままで、「OK」ボタンをクリックしてください。
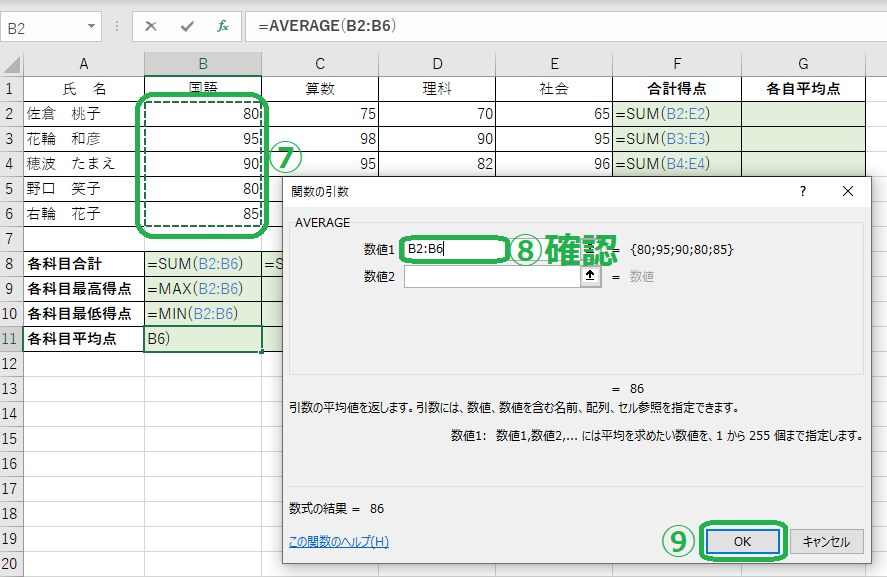
関数がそれぞれのセルに入力されましたね。
下図では関数を表示していますが、実際の表では、求められた計算結果が表示されているかと思います。
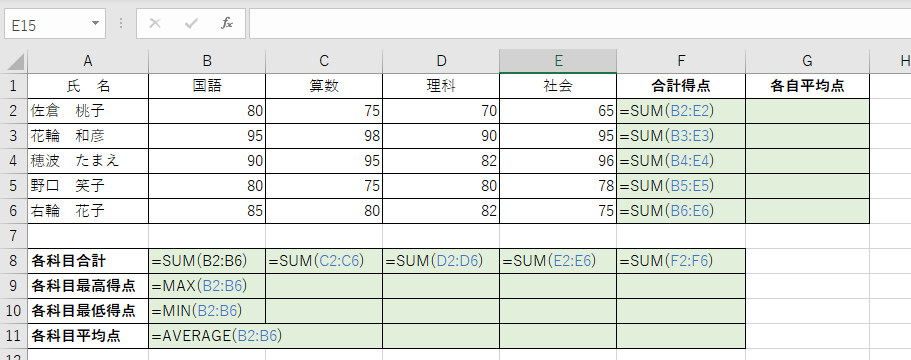
関数のコピー
作成した、MAX関数、MIN関数、AVERAGE関数をコピーしましょう。
① B9~B11を選択
② フィルハンドをクリックして、F列まで左クリックしながらドラックしてコピー。
数式のコピーの仕方について、詳しくはこちらでお話していますのでご覧ください。
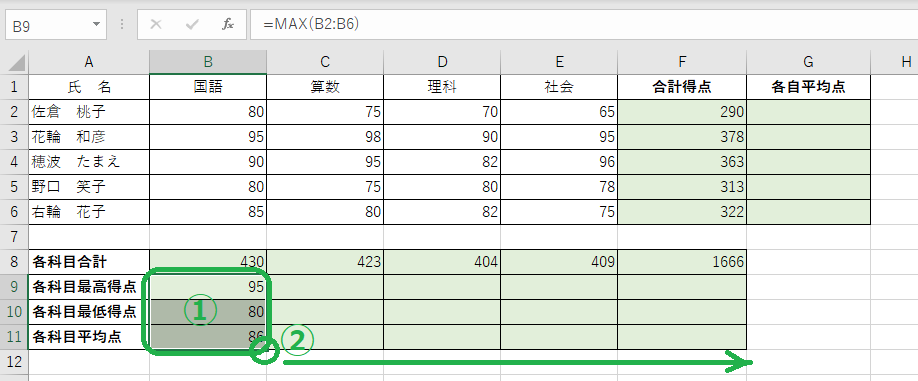
練習問題|各生徒の科目ごとの平均点(G列)をAVERAGE関数を使って計算してみよう
MAX関数、MIN関数、AVERAGE関数について、マスターしましたか?
ここで、練習問題に挑戦してみましょう。
各生徒の科目ごとの平均点をG列に計算してみてください。
!ヒント!
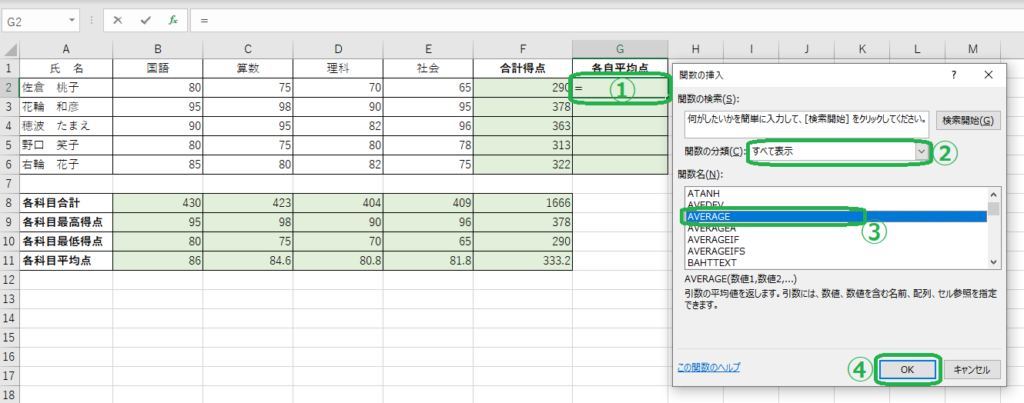
↓ 答えはこちらです ↓
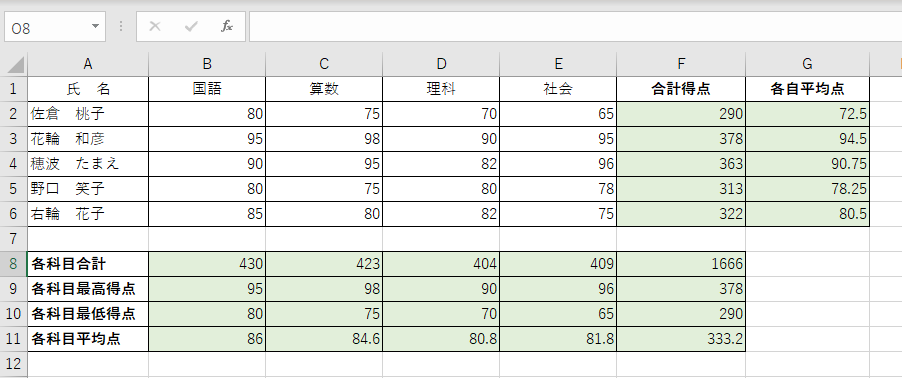
おつかれさまでした。
いかがでしたか?
AVERAGE関数を作って、それをコピーするというところまで、できたら完璧です!
キレイな表づくりのポイント
ちいさな点ですが、表を作る際、罫線の太さを全て同じではなく、外側の線を太めに作成すると、全体的に締まった印象になります。
試してみてください。
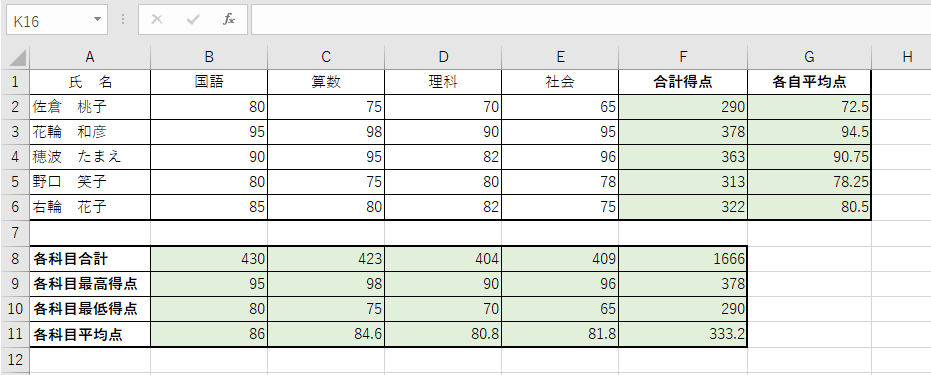
では、また。

コメント